Публикация приложений в Google Play и Huawei AppGallery

Google Play
Для создания нового приложения в Google Play (или работы с существующими) нужно перейти по адресу https://play.google.com/console и выбрать аккаунт разработчика.
Затем нажать кнопку «Создать приложение»:
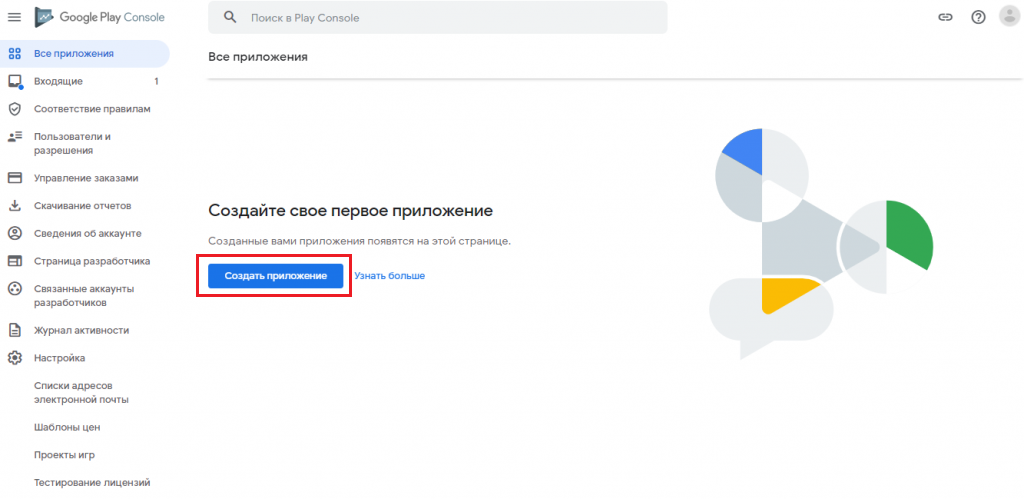
Откроется страница создания приложения. Необходимо заполнить следующие поля — название приложения, язык по умолчанию, приложение или игра (выбор), бесплатное или платное (выбор):
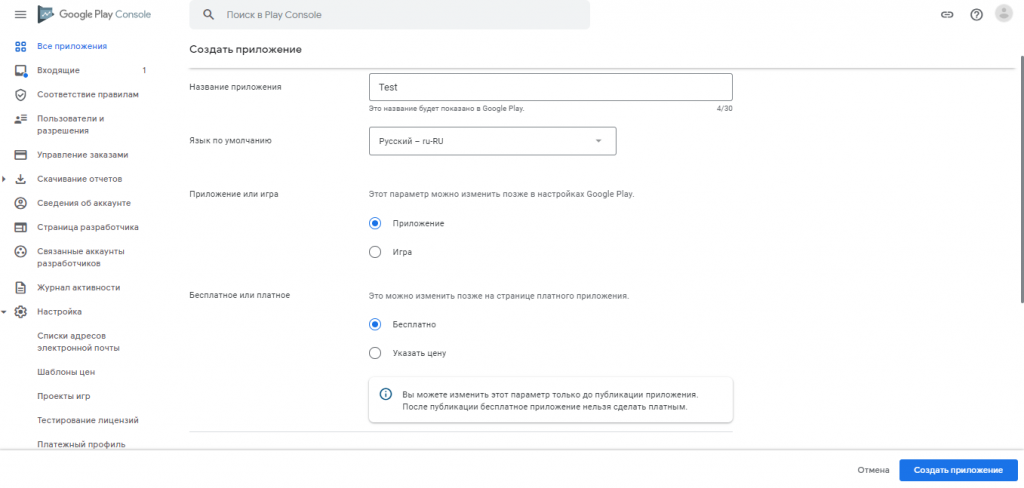
Далее нужно подтвердить согласие с правилами и нажать кнопку «Создать приложение»:
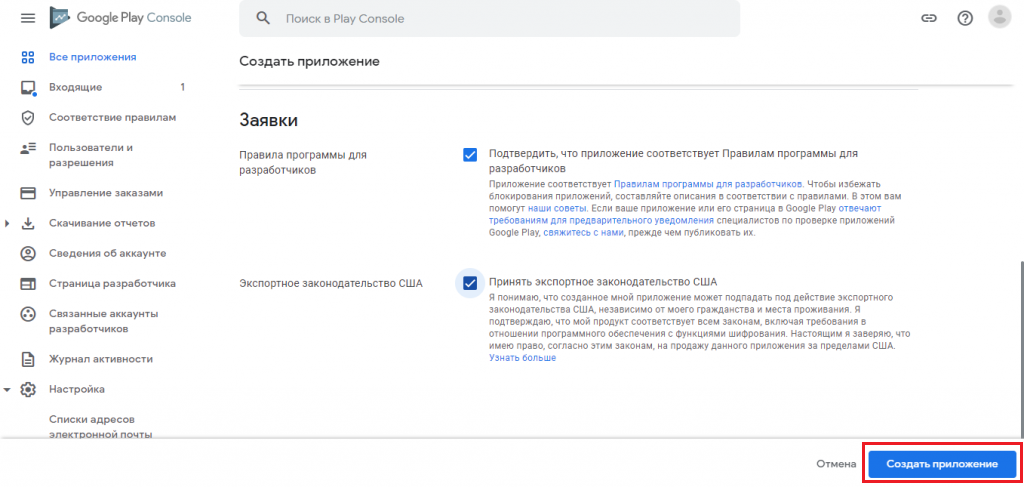
После этого созданное приложение появится в виде черновика в разделе «Все приложения»:
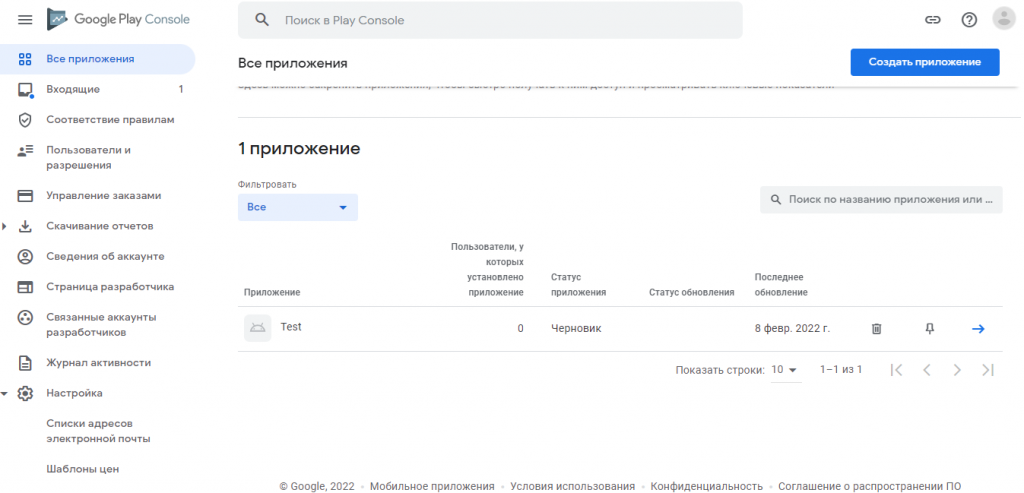
Приступаем к тестированию. В панели управления в пункте «Начните тестирование» необходимо нажать на кнопку «Посмотреть задачи». Откроется список необходимых к выполнению задач:
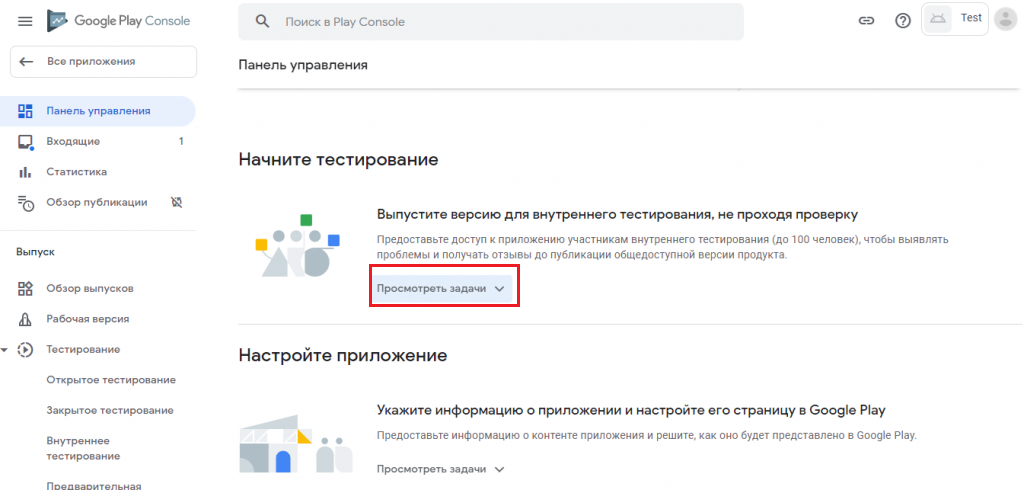

Тестовая версия
Сначала необходимо выбрать тестировщиков:
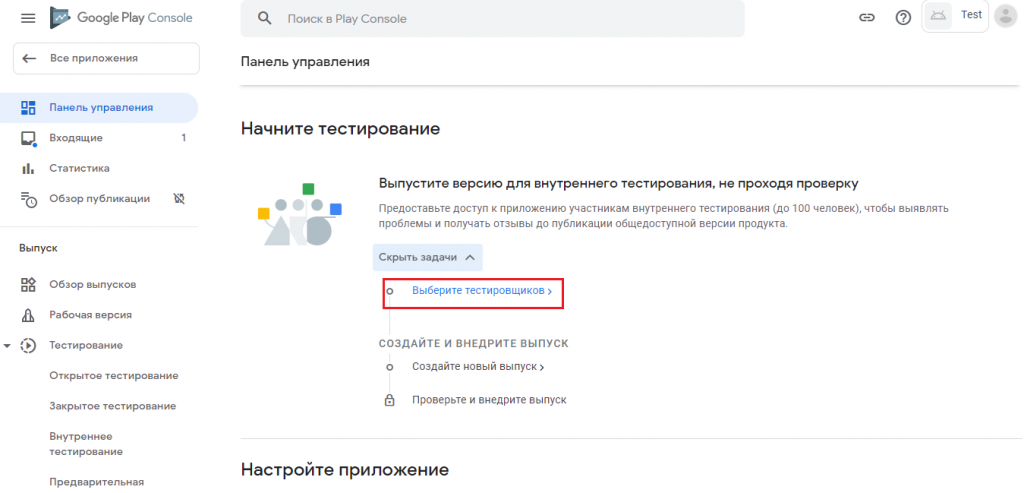
Нажать на кнопку «Создать список рассылки»:
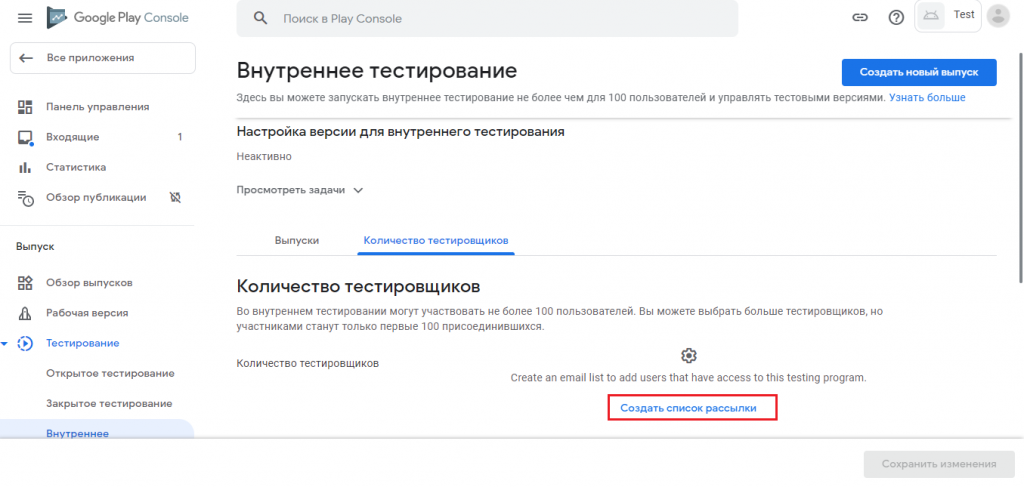
Заполнить название списка, добавить эл.адреса для рассылки, нажать на кнопку «Сохранить изменения» и подтвердить создание списка рассылки:
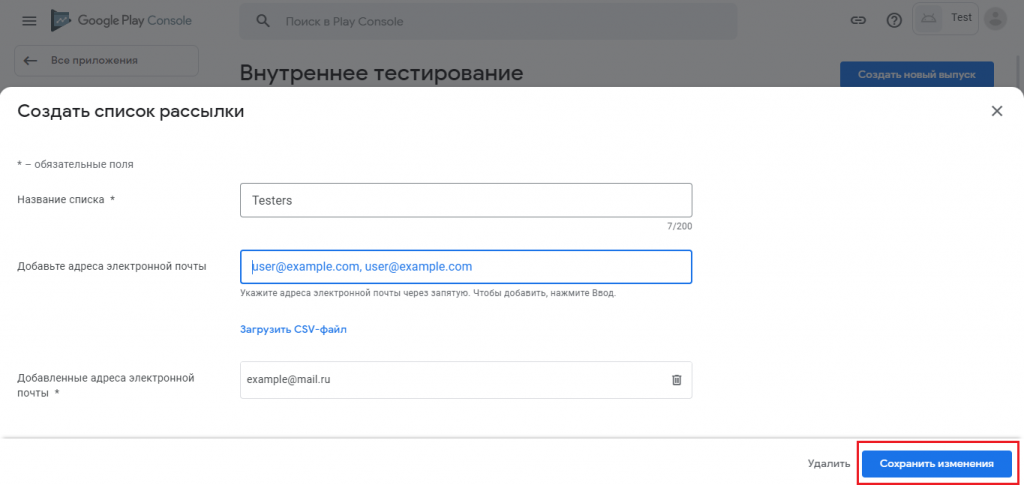
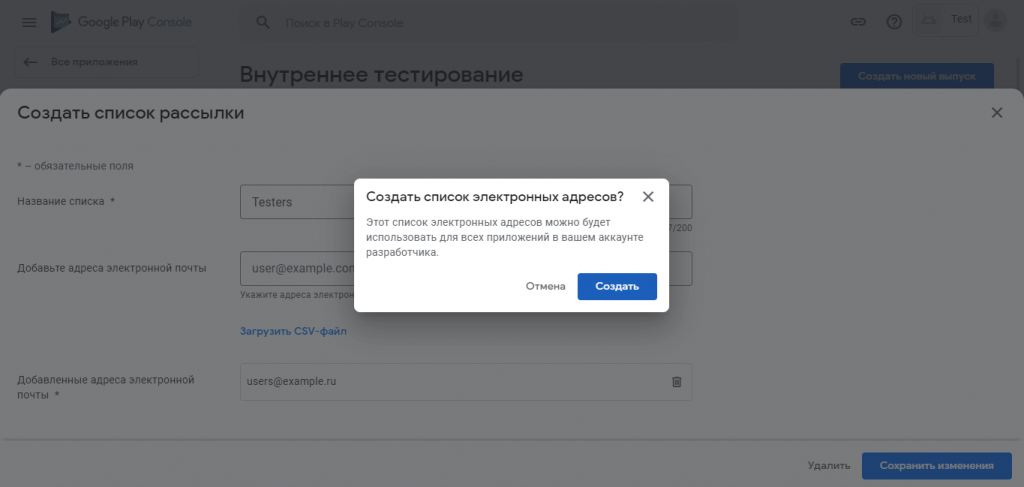
Введенные данные сохранились. По желанию можно указать URL или адрес эл.почты для отзывов тестировщиков, далее нажать на кнопку «Сохранить изменения»:
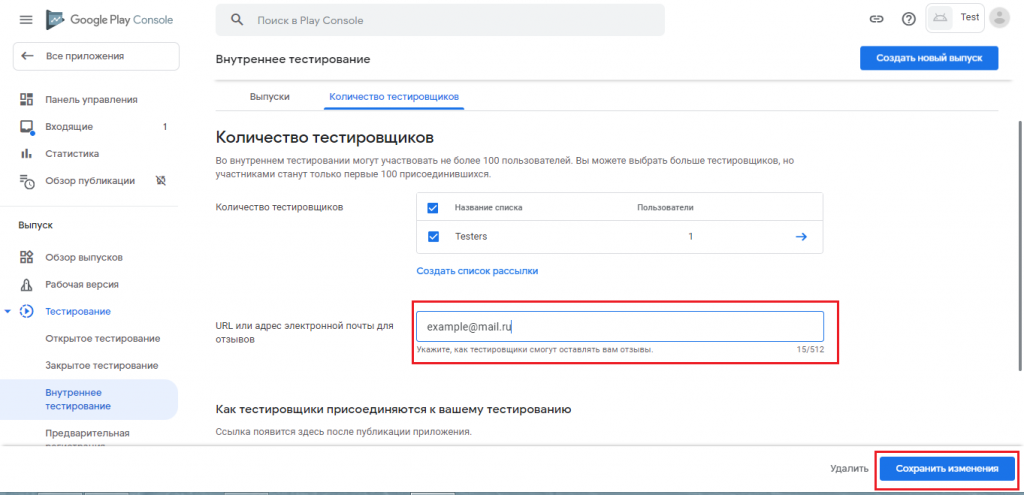
После этого необходимо создать и внедрить выпуск:
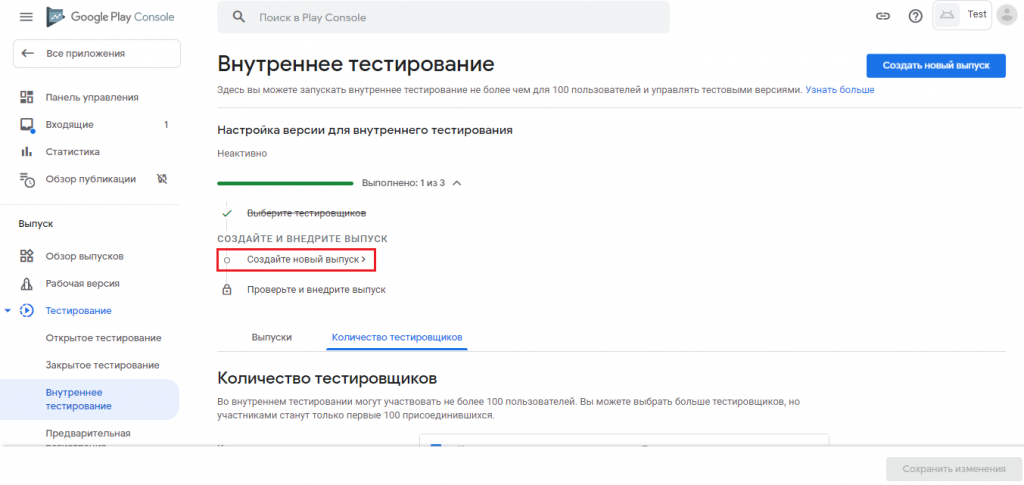
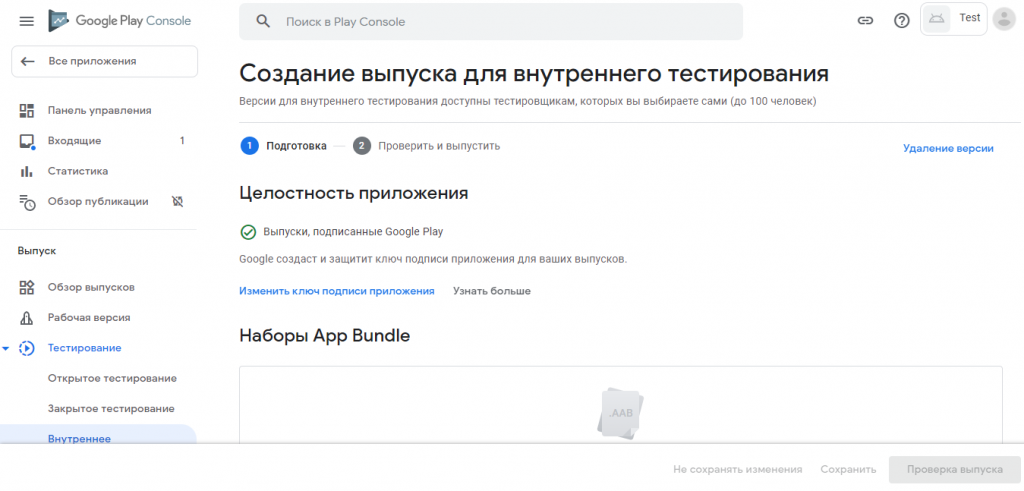
Необходимо загрузить набор App Bundle:
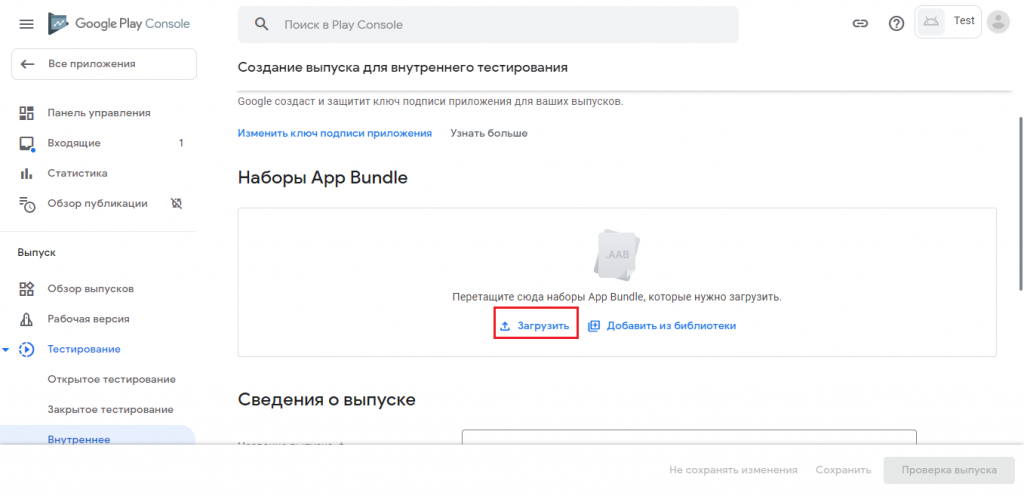
Отобразится добавленный набор App Bundle:
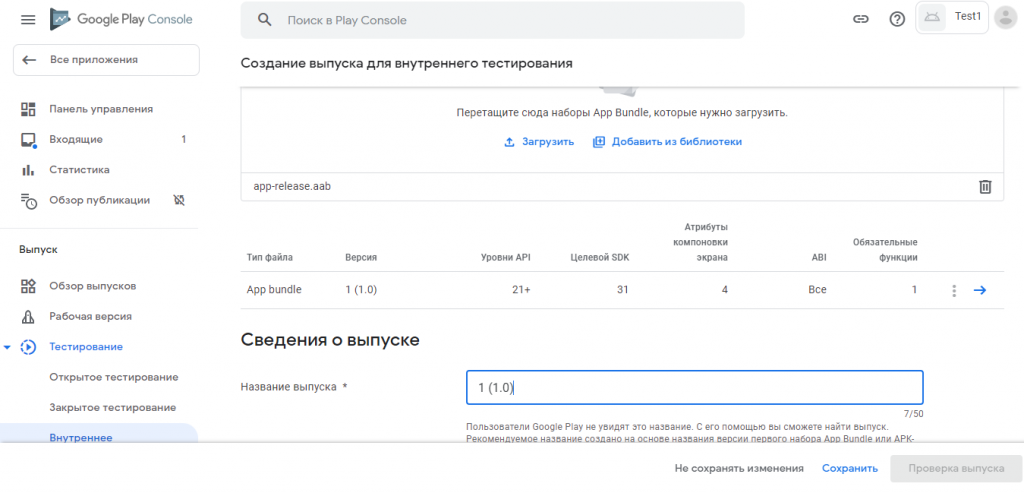
Необходимо заполнить название версии, примечания к выпуску и нажать на кнопку «Сохранить»:
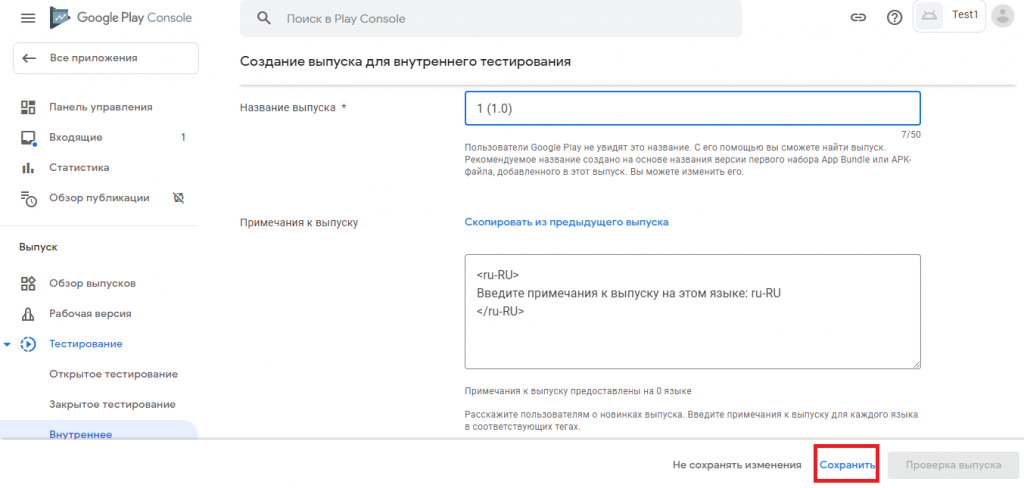
Далее необходимо перейти к пункту проверки и внедрения выпуска:
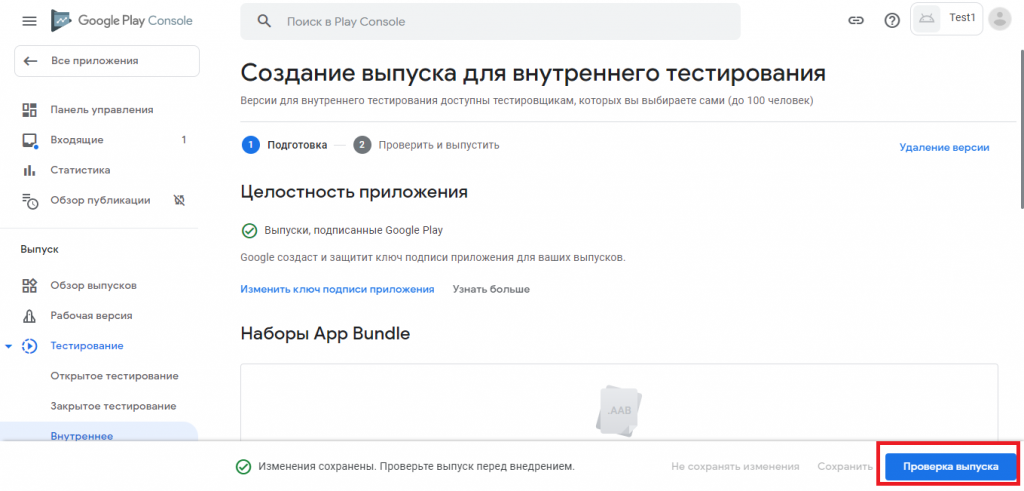
Последний шаг — внедрение выпуска. Действие доступно только после подтверждения личности разработчика (этот процесс может занять до двух рабочих дней). После завершения проверки вы сможете публиковать приложения.
Информация о приложении
В пункте «Настройте приложение» необходимо нажать на кнопку «Просмотреть задачи», откроется раскрывающийся список со всеми задачами по настройке:
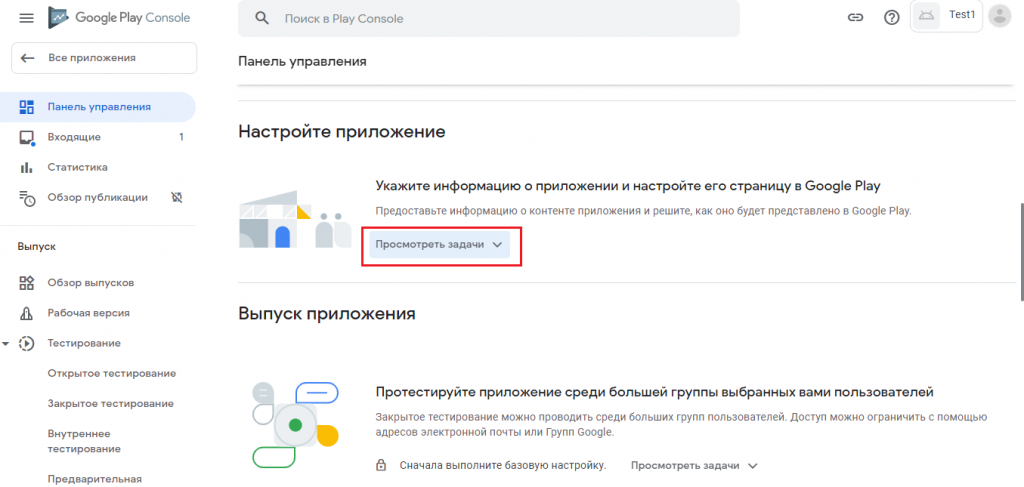
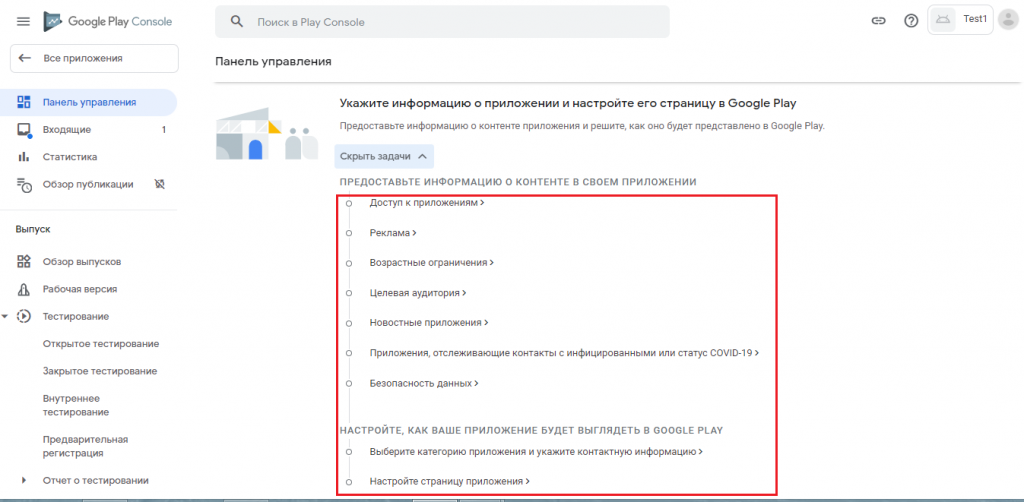
Доступ к приложениям
Если доступ к части вашего приложения ограничен учетными данными, подпиской, местоположением или другими видами аутентификации, предоставьте инструкции о том, как его получить. Эта информация должна быть актуальной.

При добавлении инструкции необходимо заполнить следующие поля и нажать кнопку «Применить»:
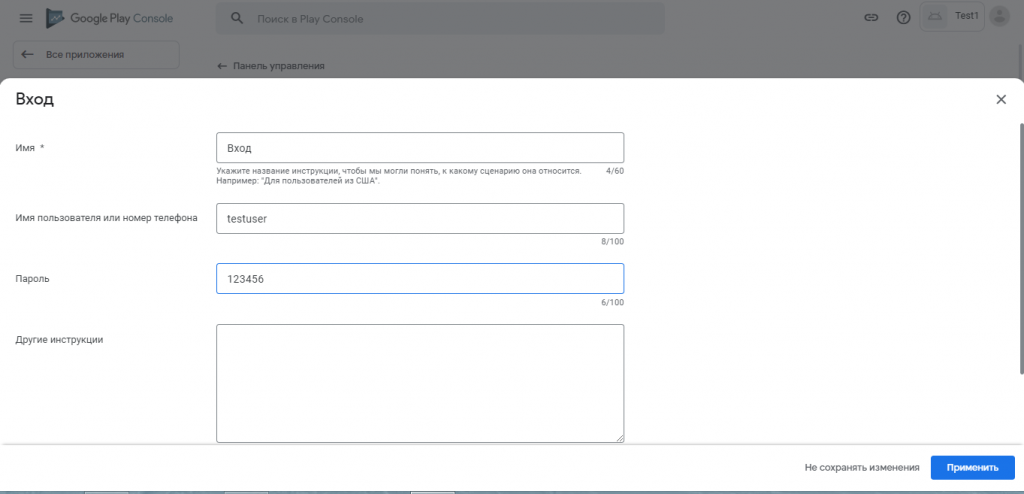
Реклама
Необходимо указать, содержит ли ваше приложение рекламу, в том числе из сторонних рекламных сетей и нажать на кнопку «Сохранить»:

Возрастные ограничения
Чтобы вашему приложению были присвоены официальные возрастные ограничения, необходимо заполнить анкету:
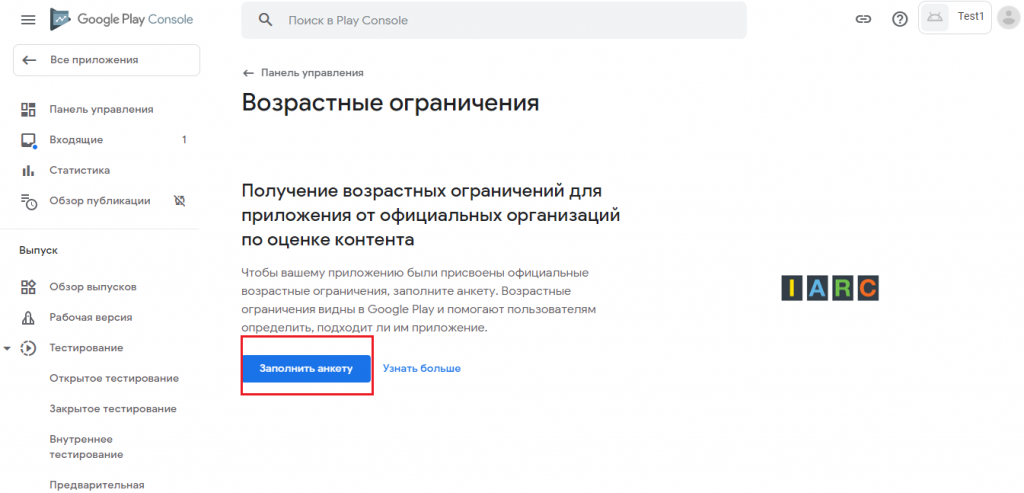
Необходимо заполнить электронный адрес для связи по вопросам возрастных ограничений, их категорию, нажать на кнопку «Далее»:
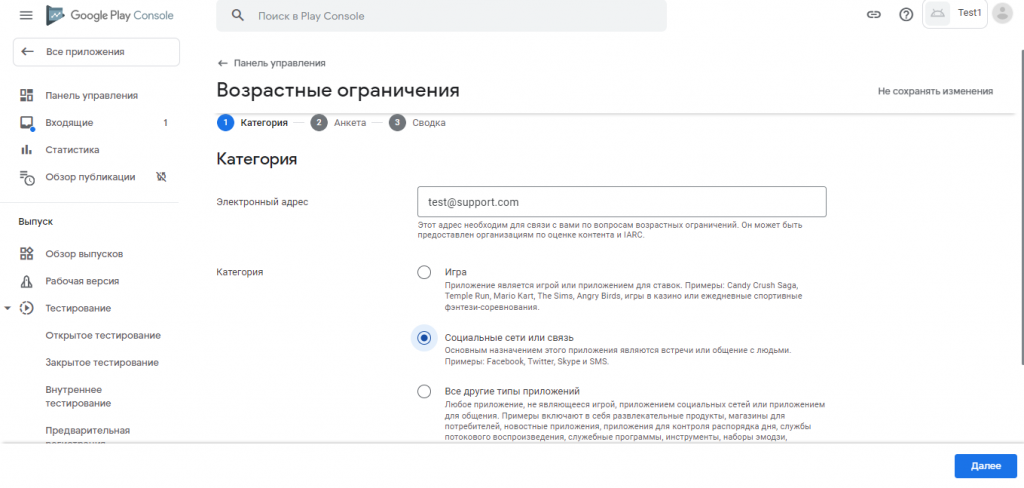
Заполнение анкеты:
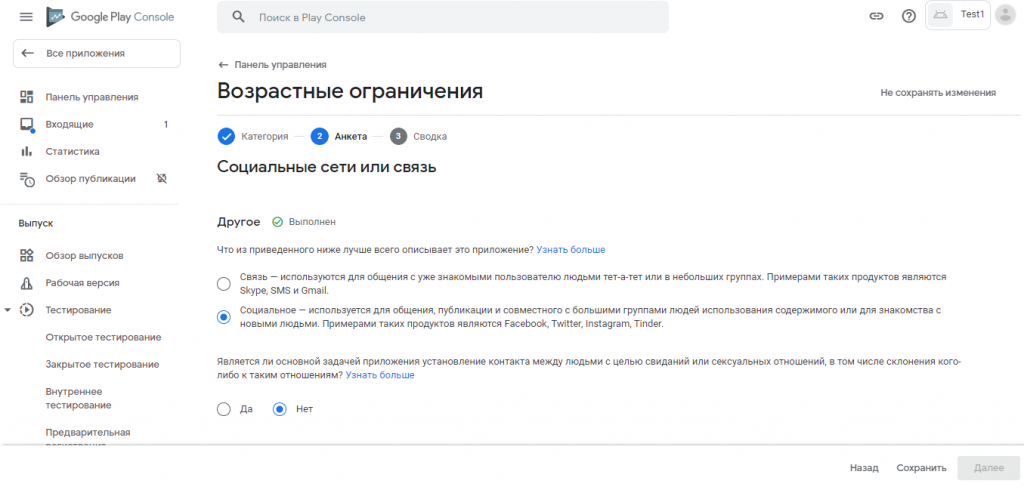
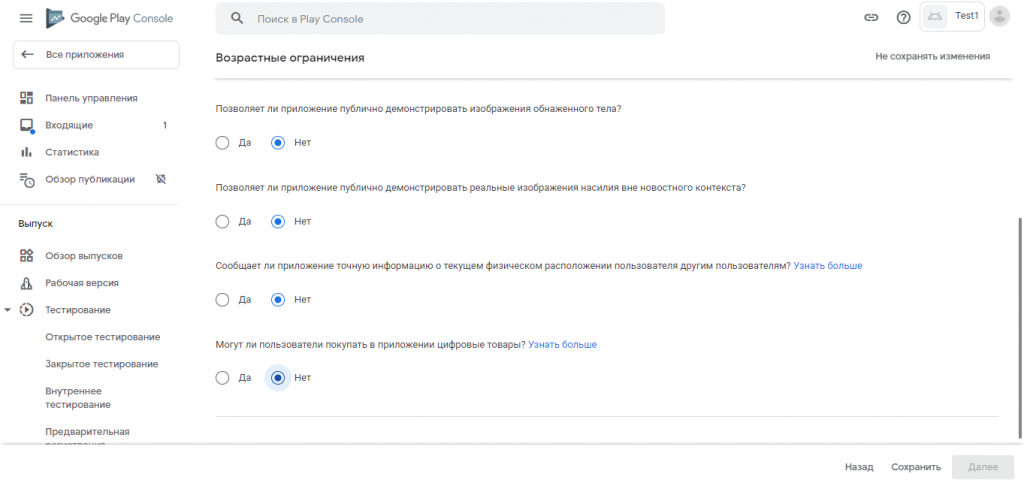
После заполнения анкеты необходимо нажать на «Сохранить» для сохранения изменений и «Далее» для перехода к сводке:
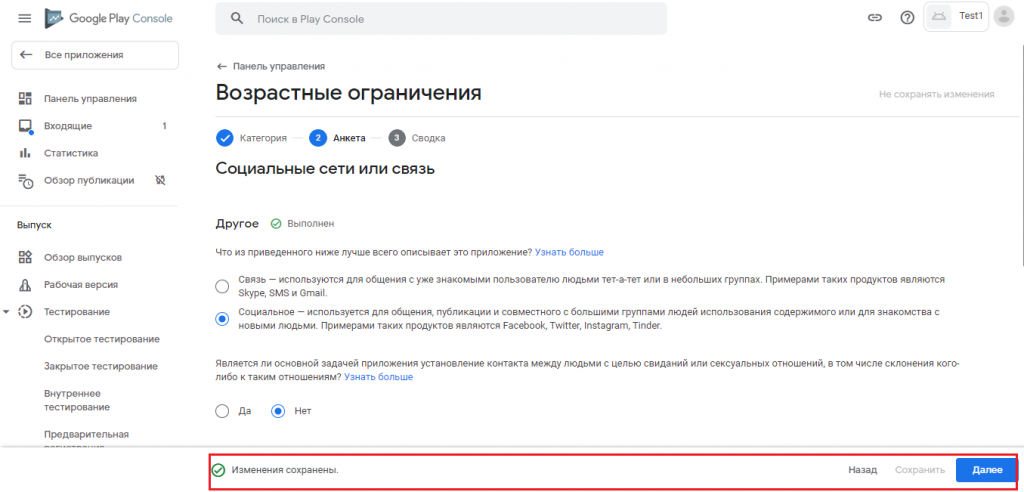
В сводке отображаются все возрастные ограничения приложения:
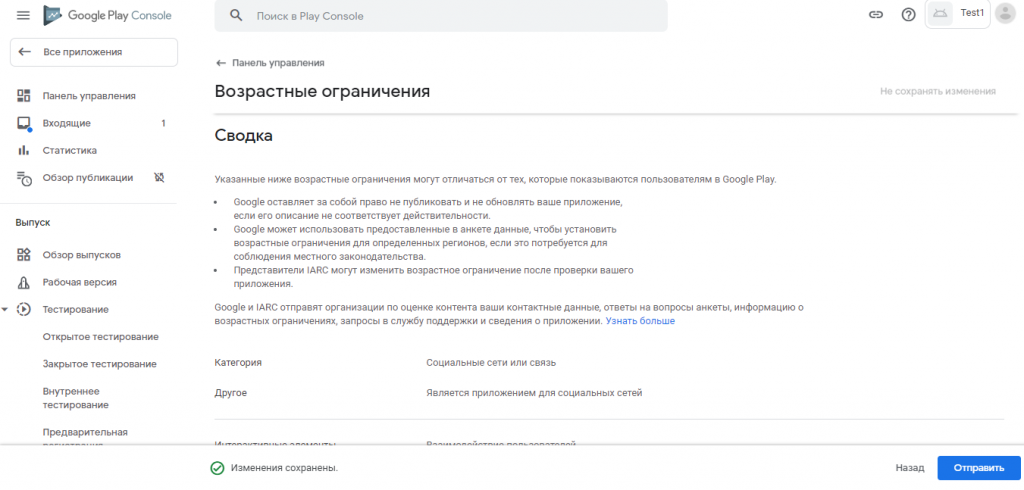
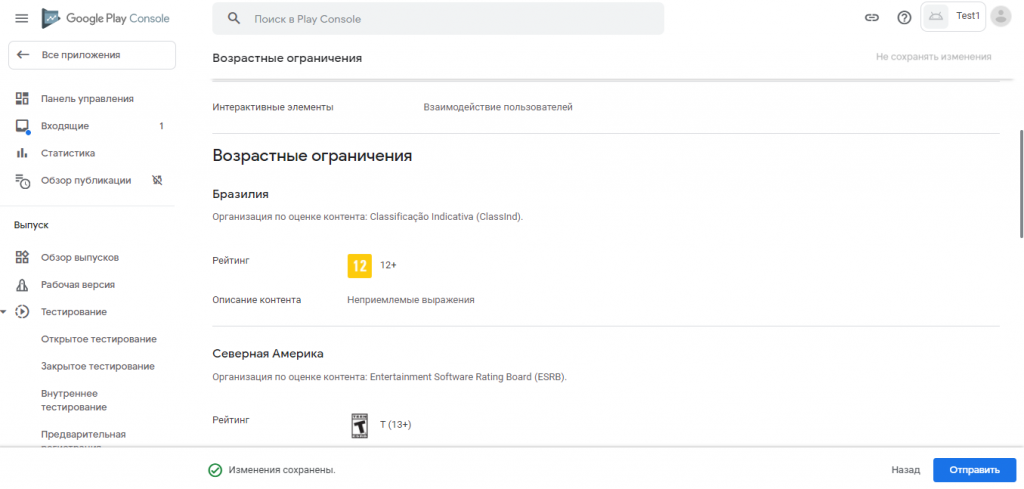
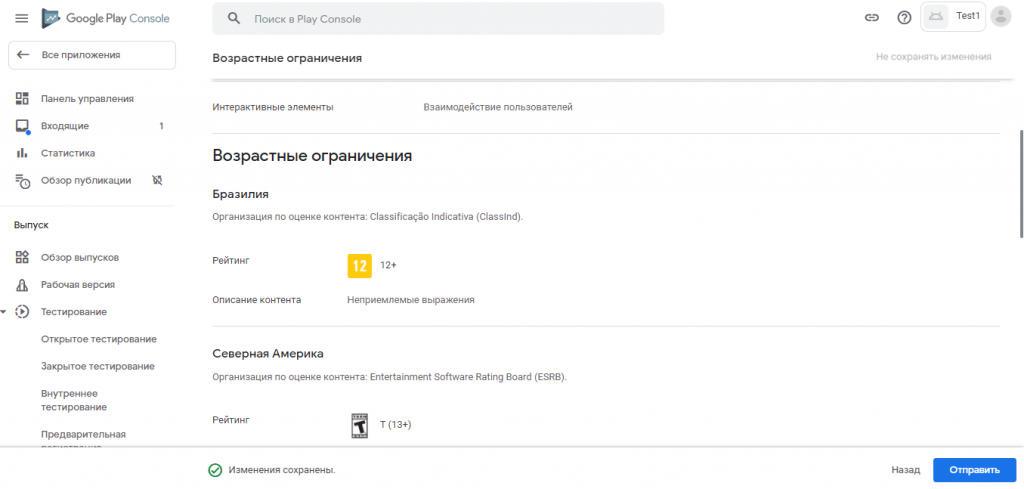
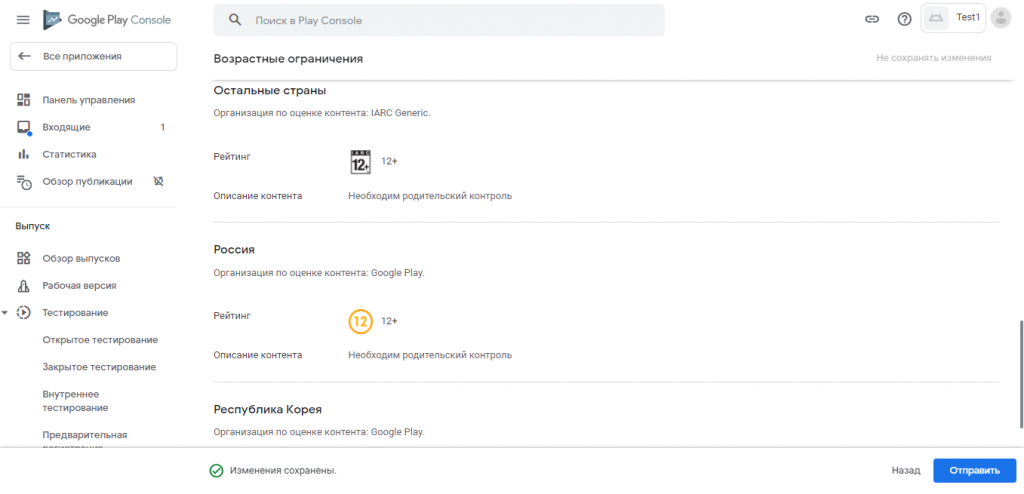
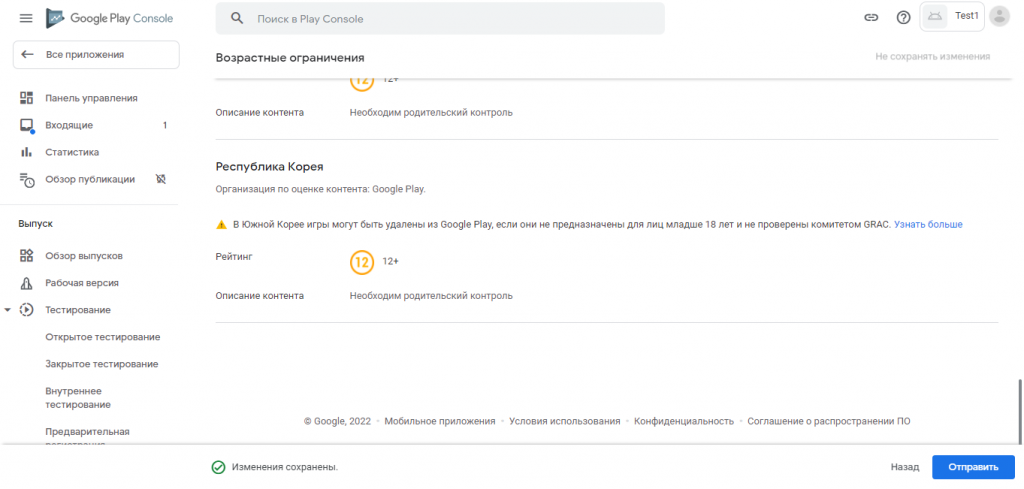
После просмотра сводки необходимо нажать на кнопку «Отправить», отобразится общий результат заполнения данного пункта:
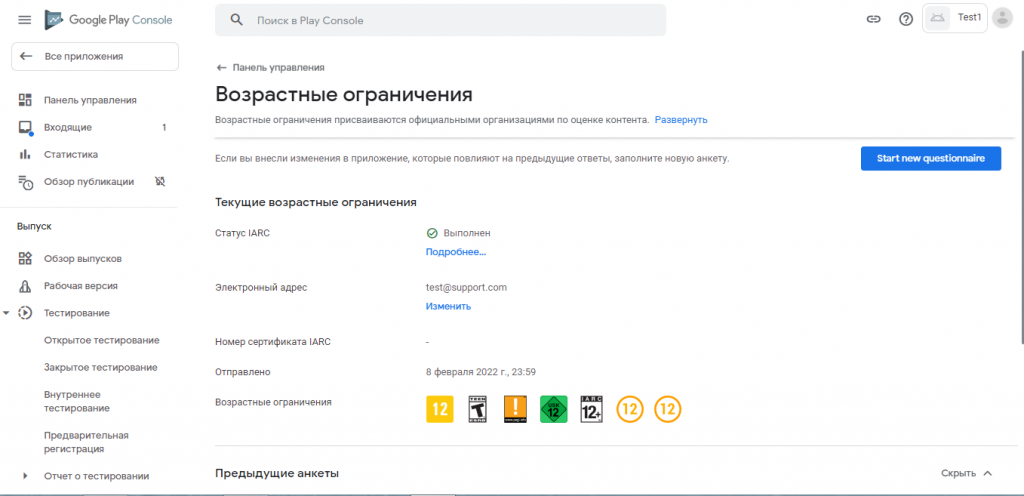
Целевая аудитория
Необходимо указать целевые возрастные ограничения приложения и нажать на кнопку «Далее»:
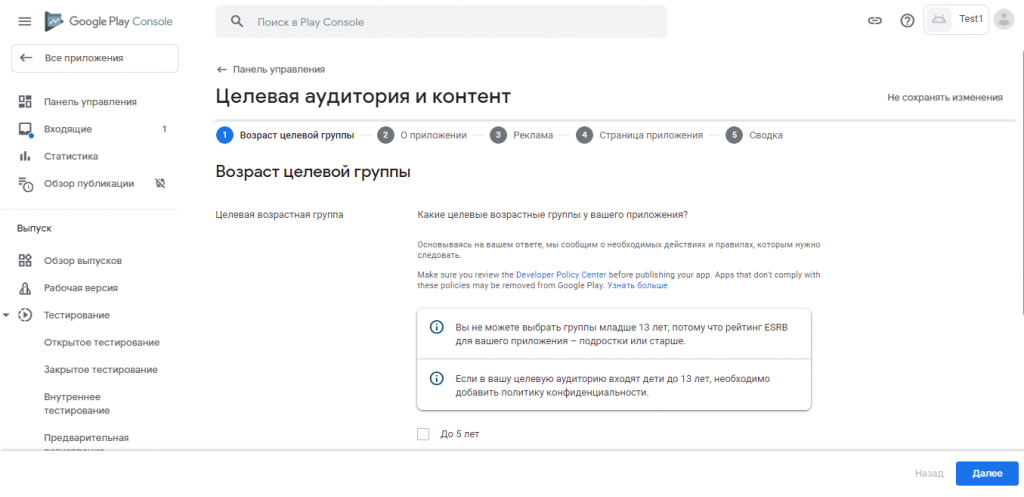
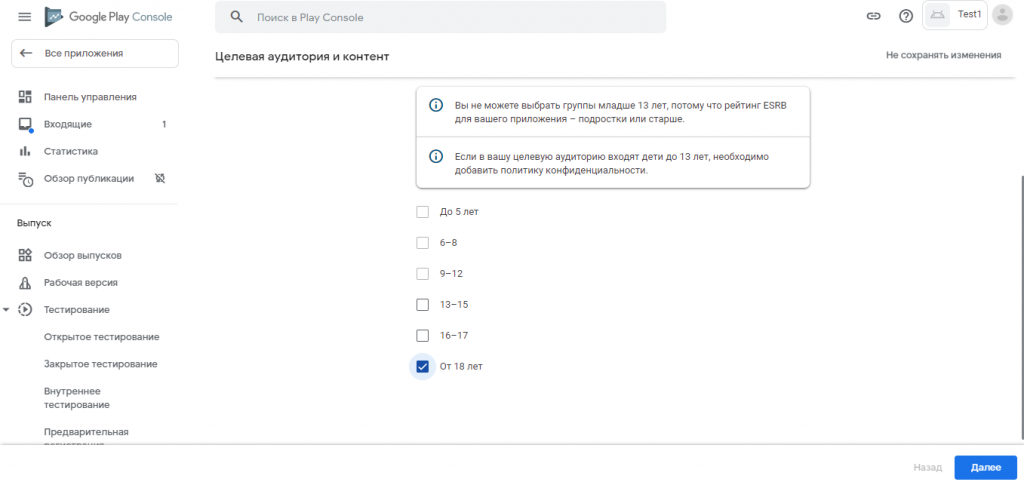
В зависимости от выбранных возрастных категорий приложение может участвовать в различных программах. Приложение с примера имеет возрастное ограничение «От 18 лет», поэтому не участвует в программе «Приложение для всей семьи». Необходимо нажать на кнопку «Сохранить» для сохранения данных:

Новостные приложения
Необходимо указать является ли приложение новостным. Если да, необходимо также указать информацию, которая поможет проверить при модерации, связаны ли вы с издателем новостей. Для сохранения изменений необходимо нажать на кнопку «Сохранить».

Приложения, отслеживающие контакты с инфицированными или статус COVID-19
Необходимо отметить является при приложение отслеживающим контакты с инфицированными или статус COVID-19. После внесения данных необходимо нажать на кнопку «Сохранить»:
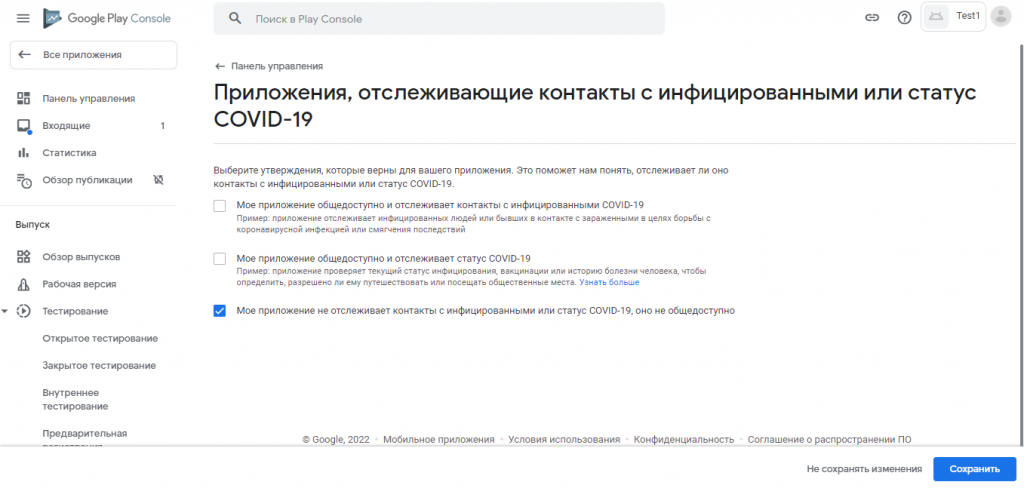
Безопасность данных
В данном пункте необходимо указать информацию о сборе данных в приложении:
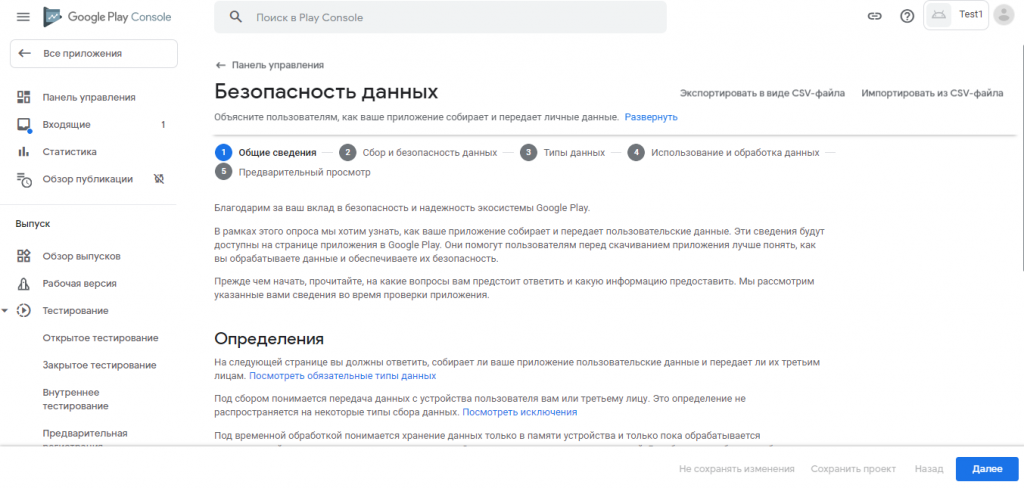
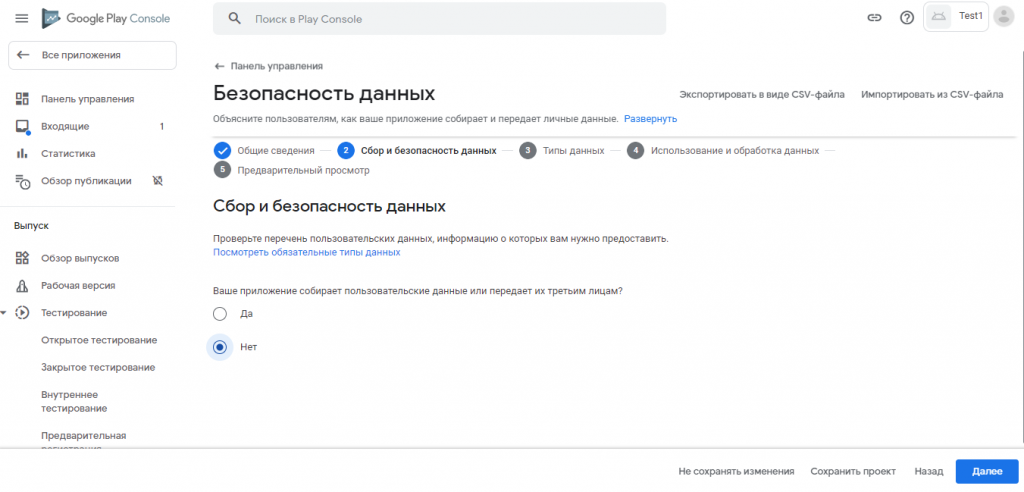
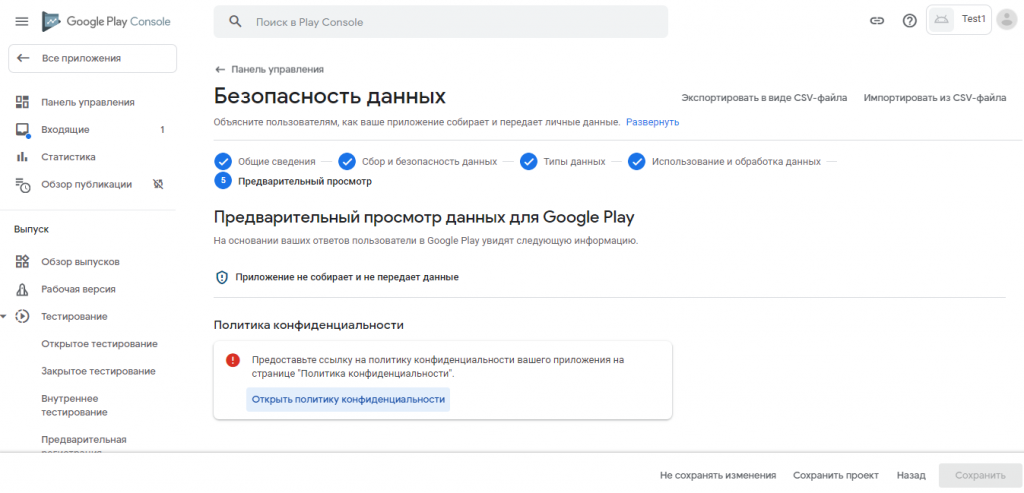
Выберите категорию приложения и укажите контактную информацию
Необходимо выбрать категорию приложения, контактную информацию, при необходимости указать теги. Для сохранения нажать на кнопку «Сохранить»:
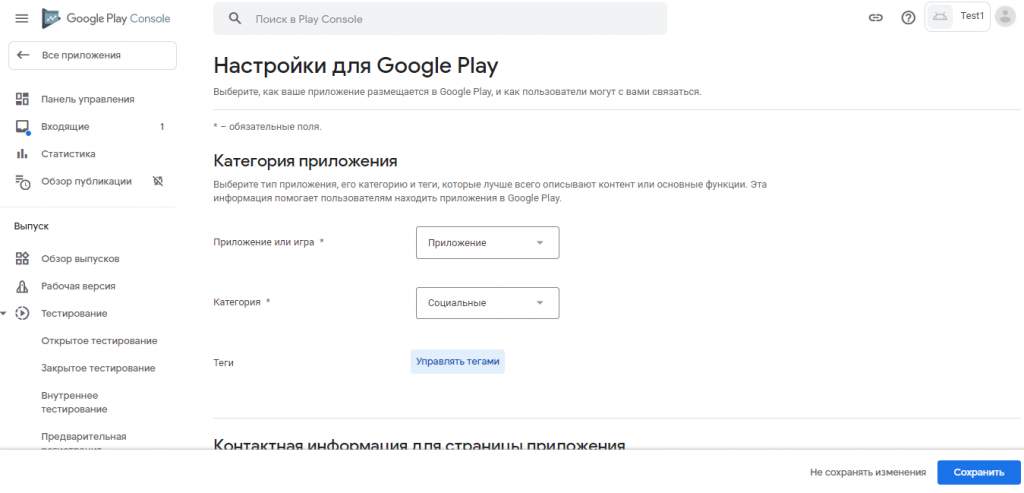
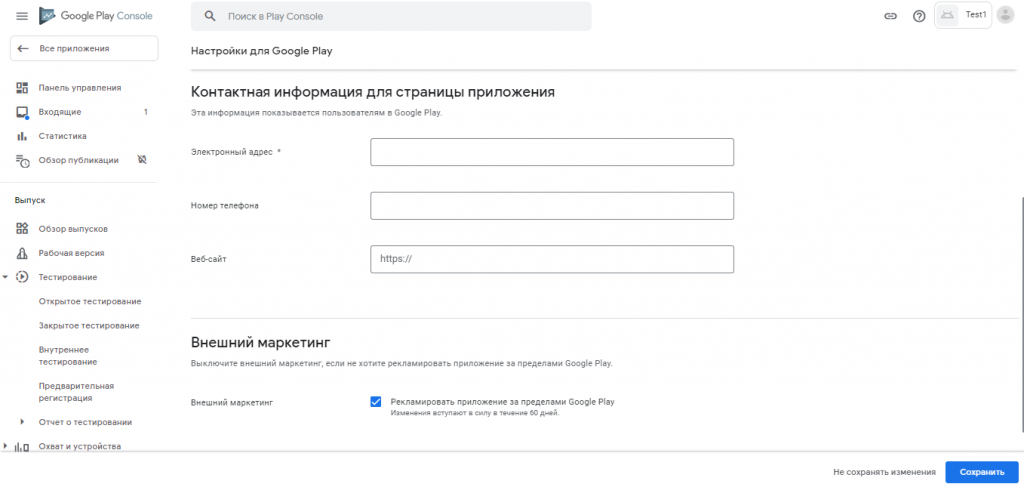
Настройте страницу приложения
Необходимо заполнить информацию о приложении — название, краткое и полное описание:
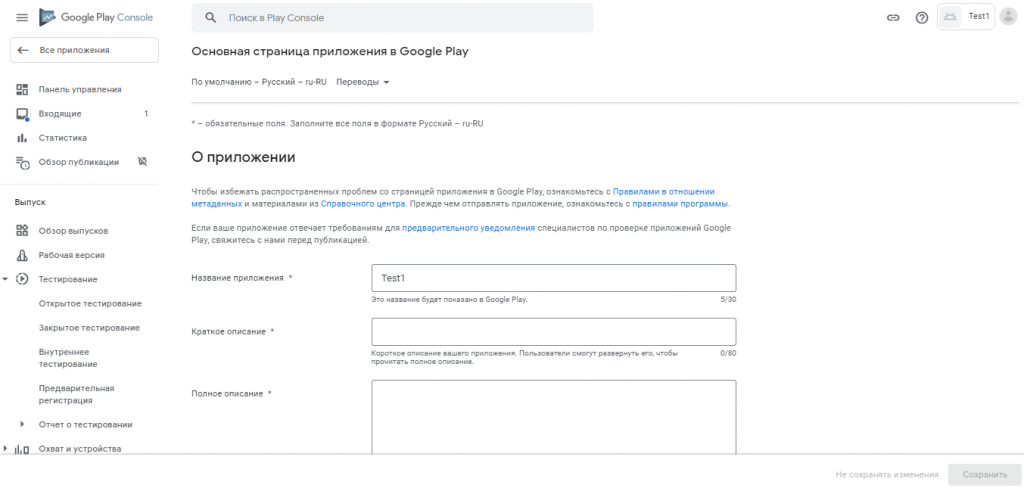
Также необходимо добавить значок приложения, картинку для описания и скриншоты для телефона, планшета 7 и 10 дюймов:
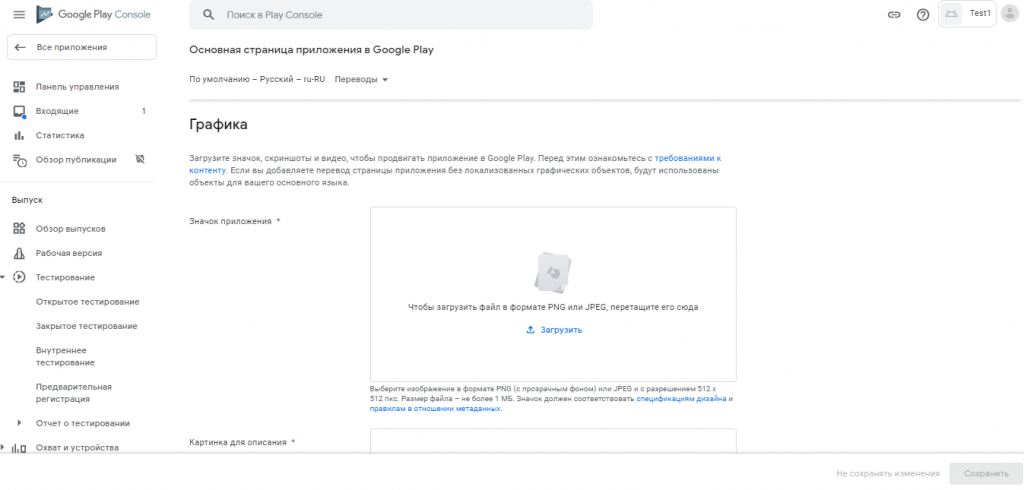
После выполнения этих шагов вам станет доступной публикация приложения.
Huawei AppGallery
Для создания нового приложения в Huawei AppGallery (или работы с существующими) нужно перейти по адресу https://developer.huawei.com/consumer/ru и войти в аккаунт разработчика.
Публикация нового приложения
Выберите Консоль — Размещение и промоакции. На отобразившейся странице необходимо нажать HUAWEI AppGallery
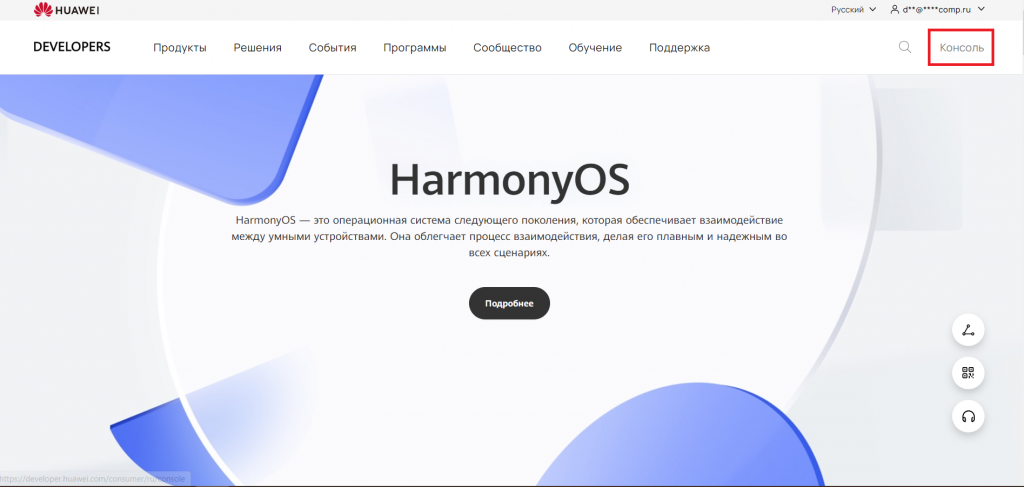
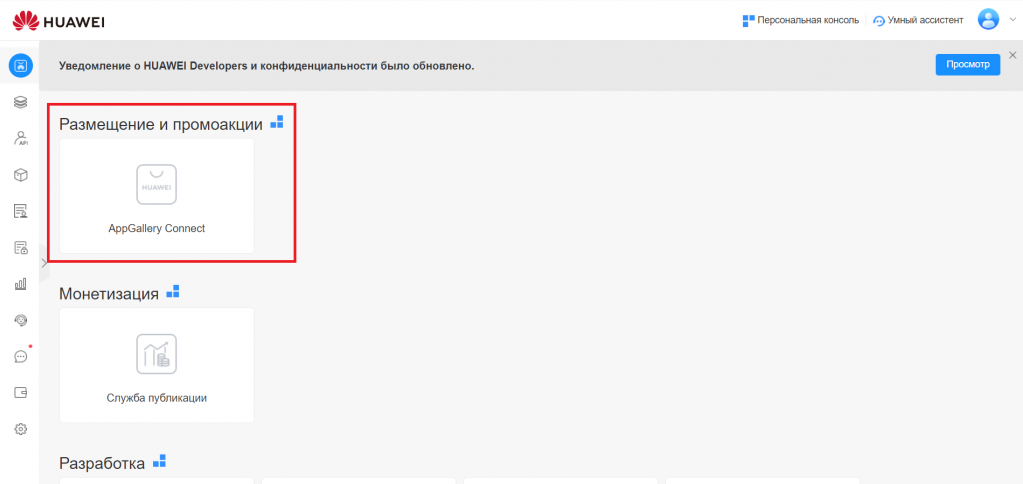
Отобразится страница AppGallery Connect. Нажмите на раздел «Мои приложения»:
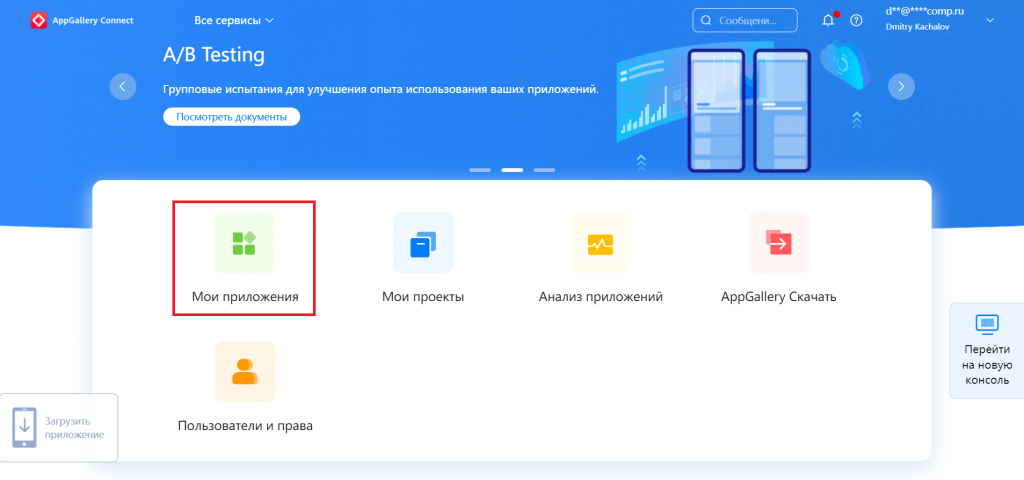
Появится страница приложений. Нажмите на «Новое приложение»:
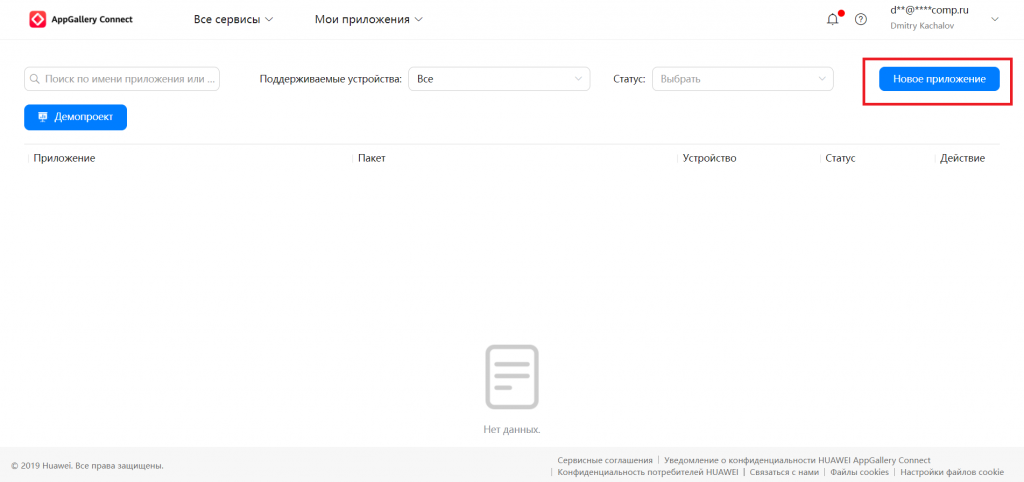
На странице «Новое приложение» укажите параметры: тип пакета, устройство, имя и категория приложения, язык. При необходимости можно добавить это приложение в новый или существующий проект (заполнить чекбокс «Добавить в проект»). Нажать «ОК»:
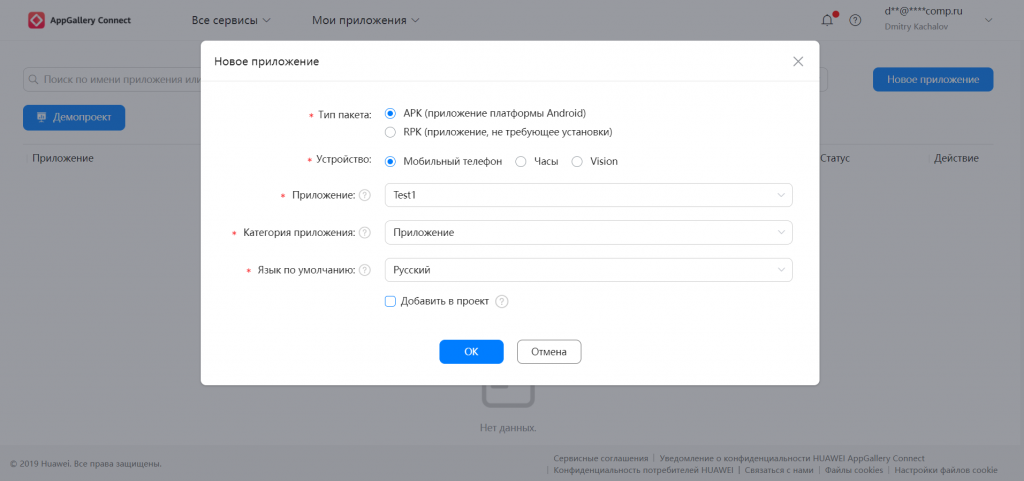
Отобразится страница «Данные приложения»:
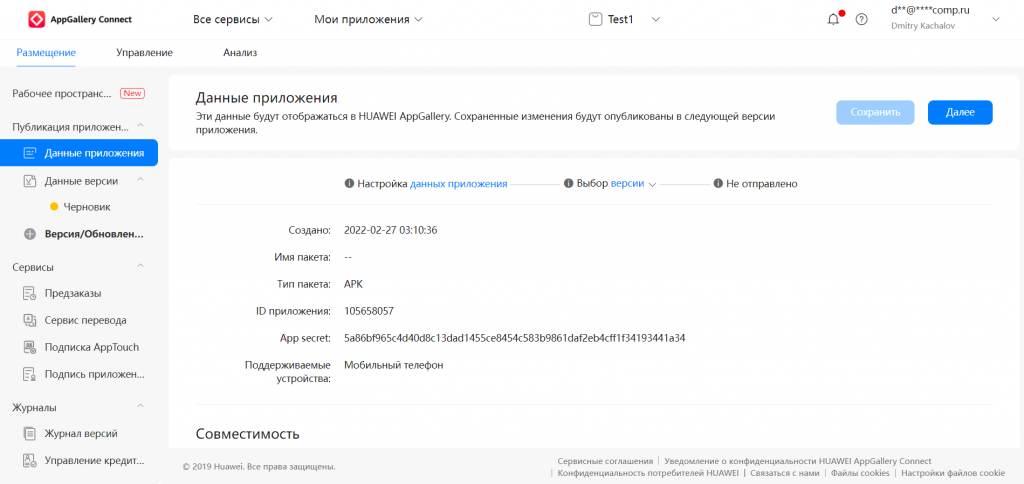
В разделе «Совместимость» выберите поддерживаемые устройства:
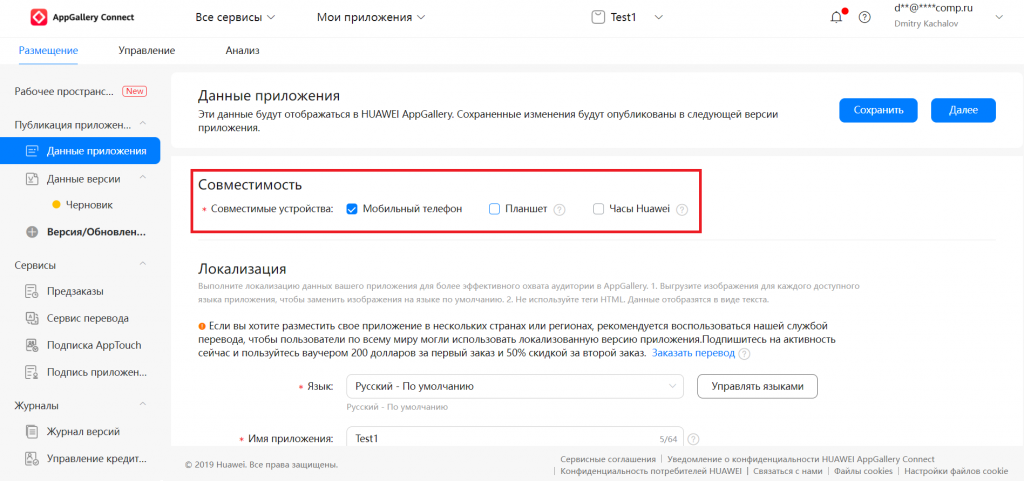
В разделе «Данные приложения» необходимо выбрать язык (возможен множественный выбор, один из языков по умолчанию), имя приложения (заполняется автоматически), полное описание (до 8000 символов), краткое описание (до 80 символов), новые функции (необязательное поле), значок приложения — квадратный, разрешение 216 x 216 или 512 x 512 пикс., формат: PNG (макс. размер: 2 MB), WEBP (макс. размер: 100 KB). Также необходимо загрузить 3-8 скриншотов приложения 800 x 450 или 450 x 800 пикс. При наличии можно загрузить видео о приложении и рекламное видео.
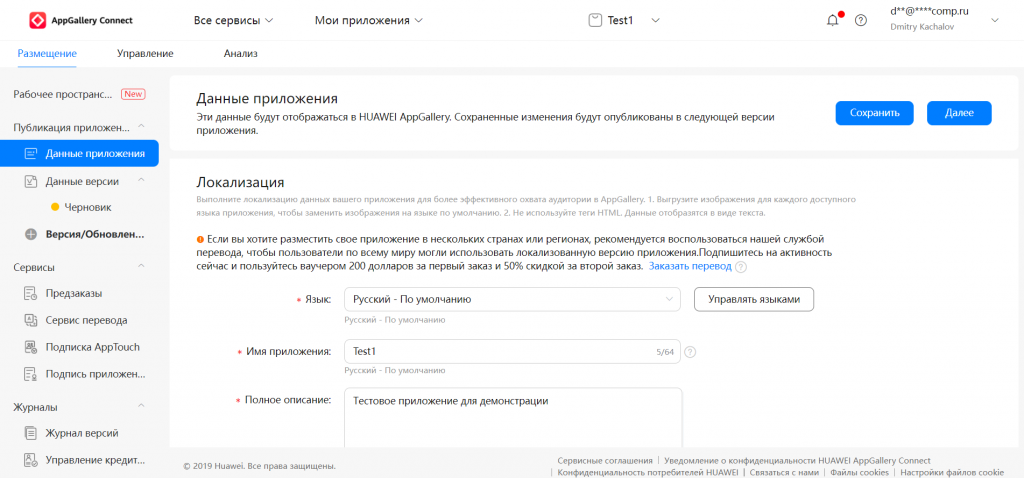
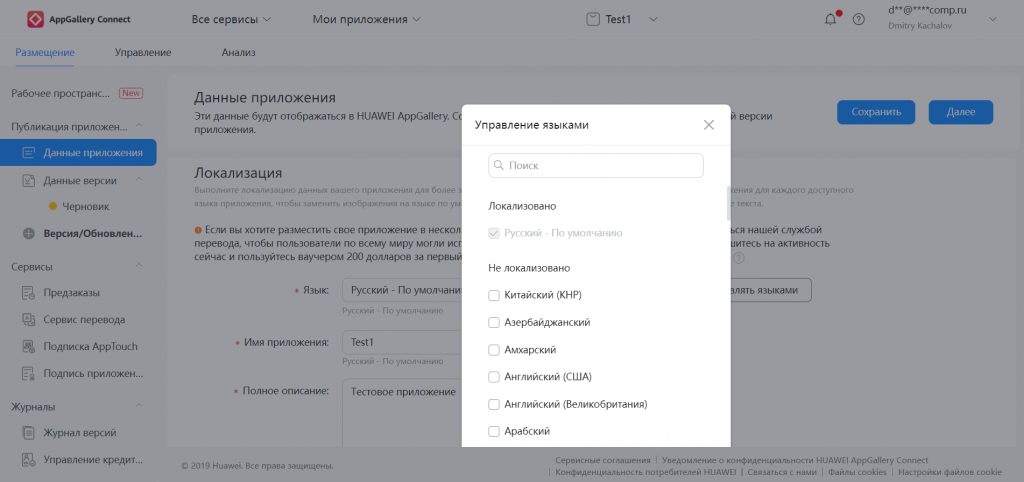
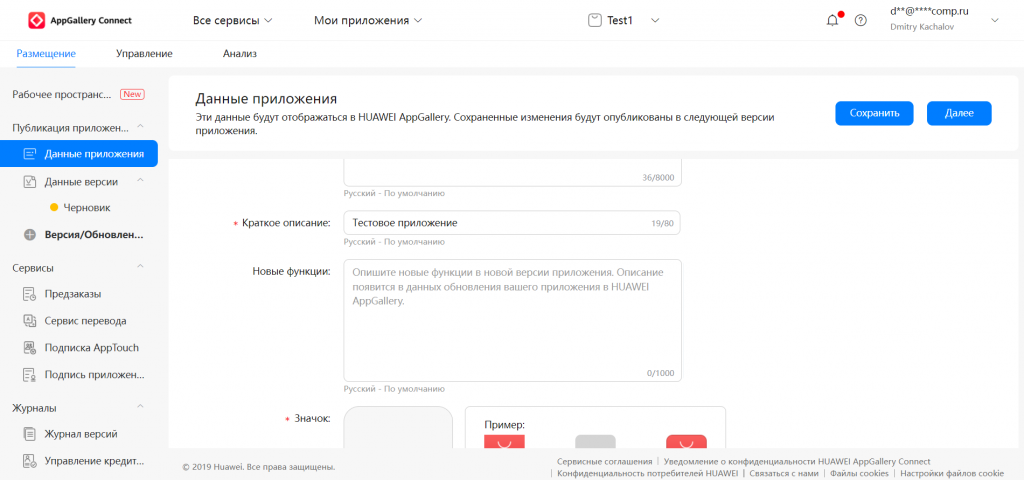
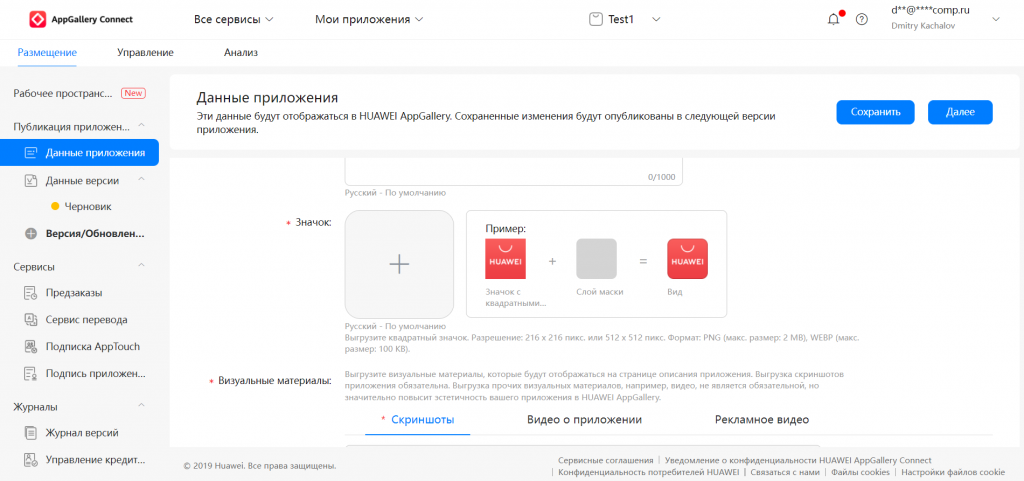
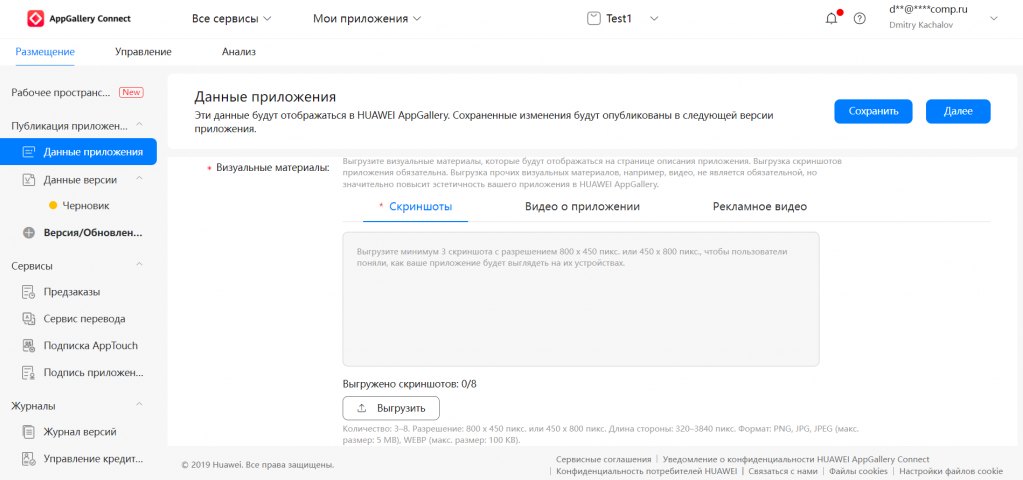
В подразделе «Распределение по категориям» выберите категорию и подкатегорию вашего приложения:
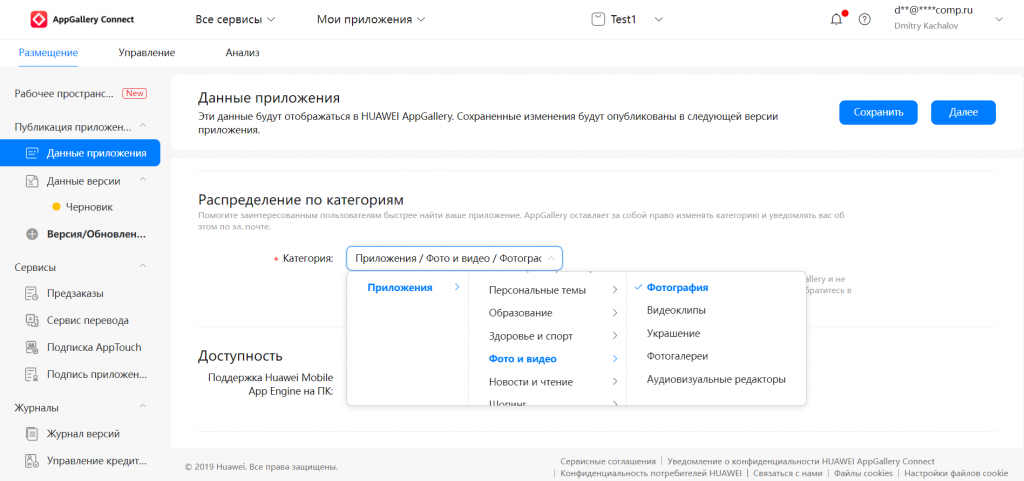
Последним шагом заполните пункт «Доступность» и нажмите на кнопку «Сохранить»:
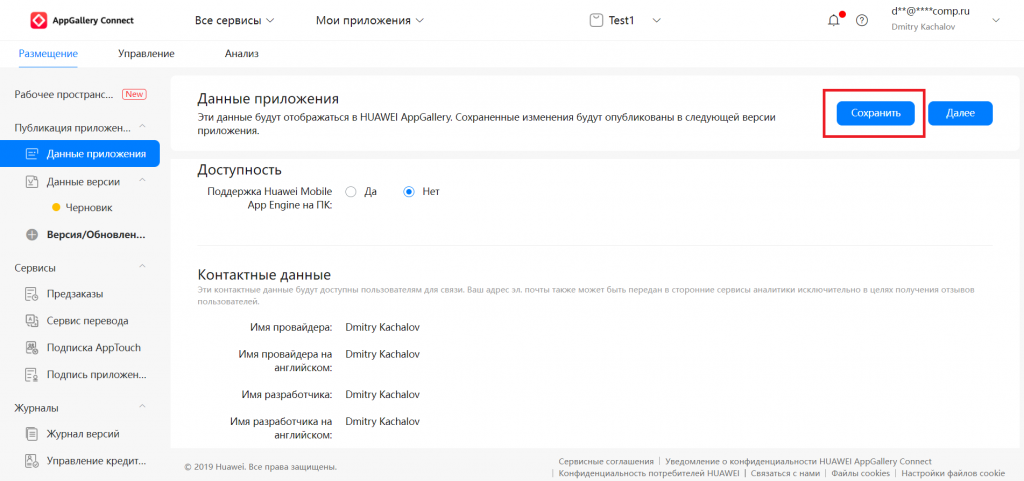
Данные о приложении сохранены:
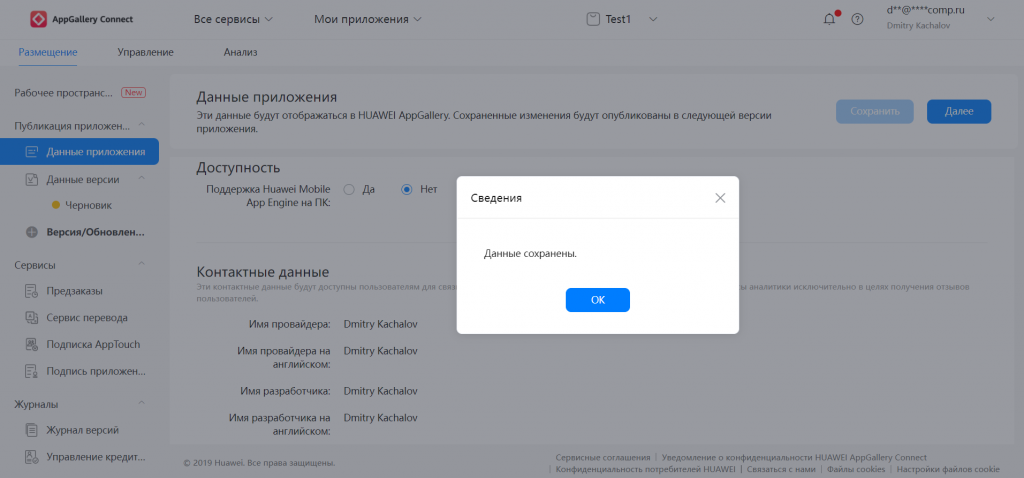
Нажмите на кнопку «Далее» — «ОК»:
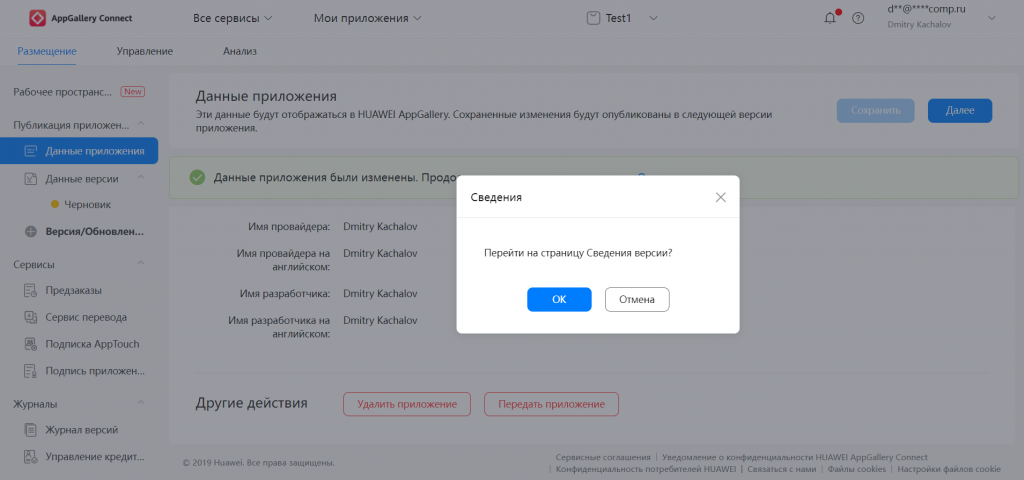
Отобразится страница с черновиком приложения:

Необходимо указать страны, в магазине которых приложения будет доступно для установки:
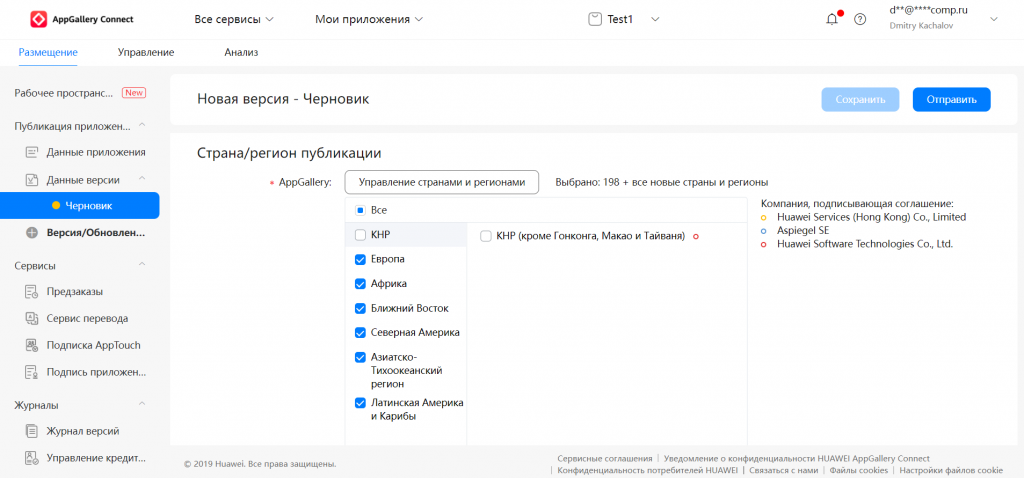
Укажите данные по использованию тестовой версии:
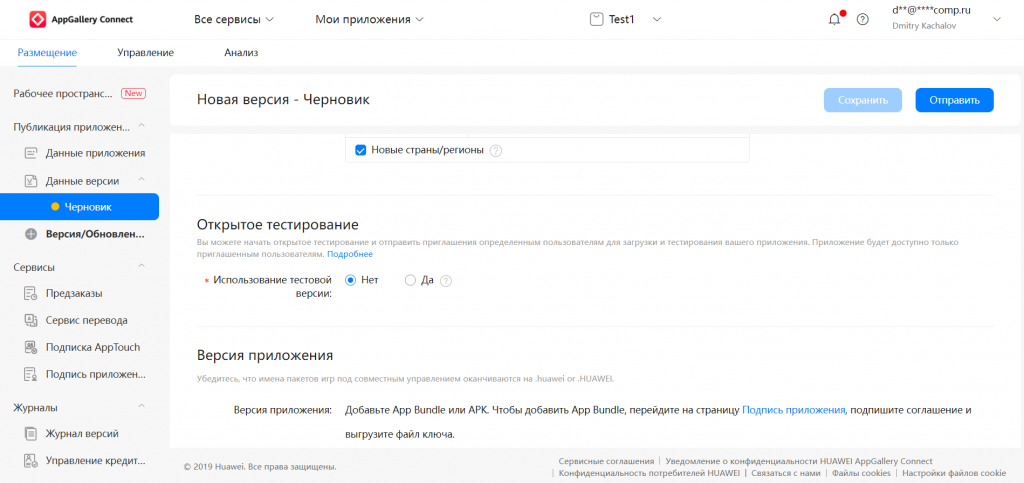
Далее необходимо загрузить App Bundle или APK файл. Нажмите на кнопку «Управление пакетами»:
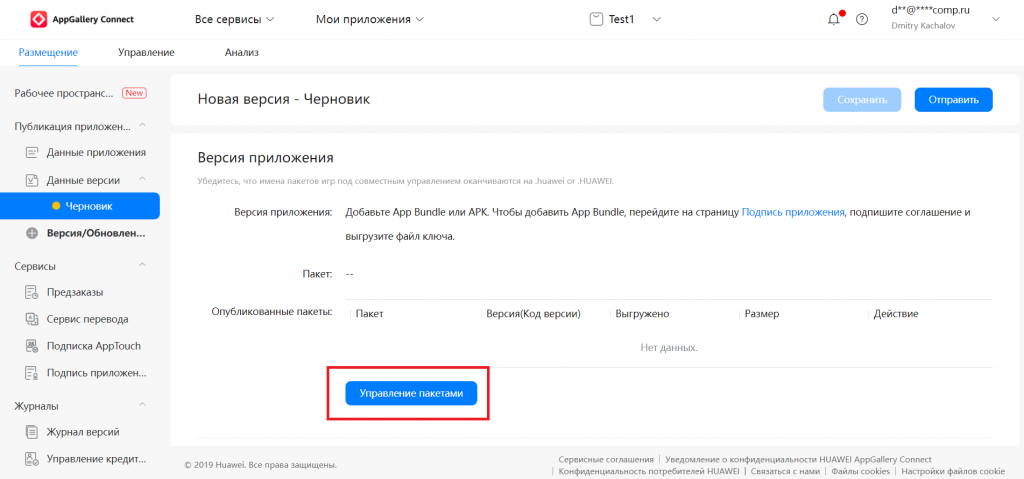
Если ранее пакеты были загружены, можно выбрать из имеющихся. Если нет — нажмите на кнопку «Выгрузить»:
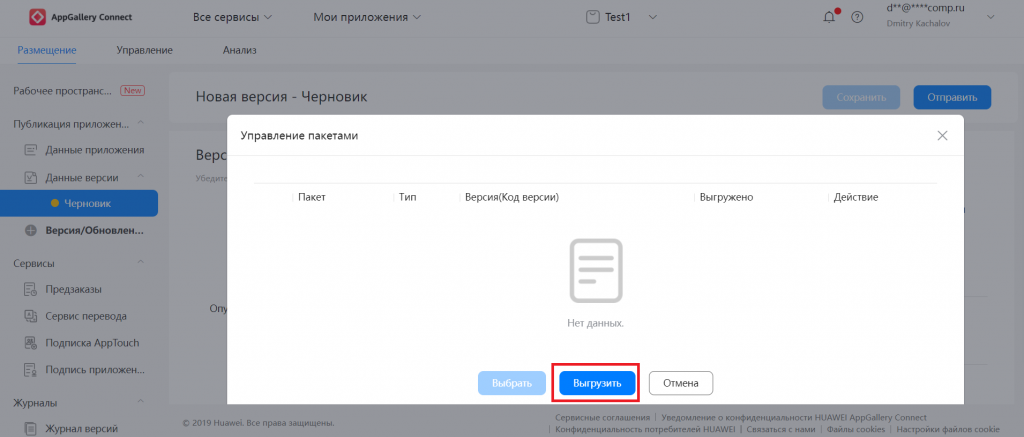
По нажатию на кнопку «+» добавьте пакет:
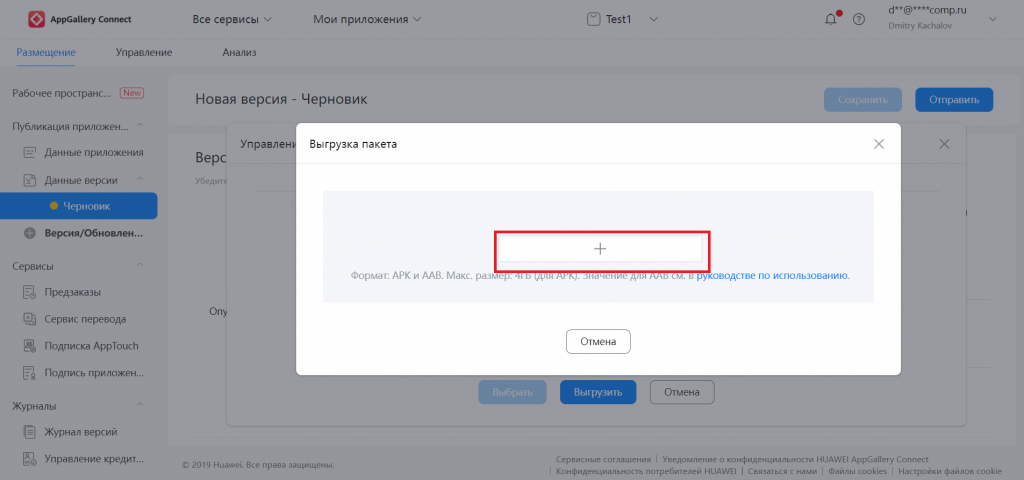
Если вы ранее не подписывали сервисное соглашение, отобразится следующее окно. Нажмите на «Подпись приложения»:
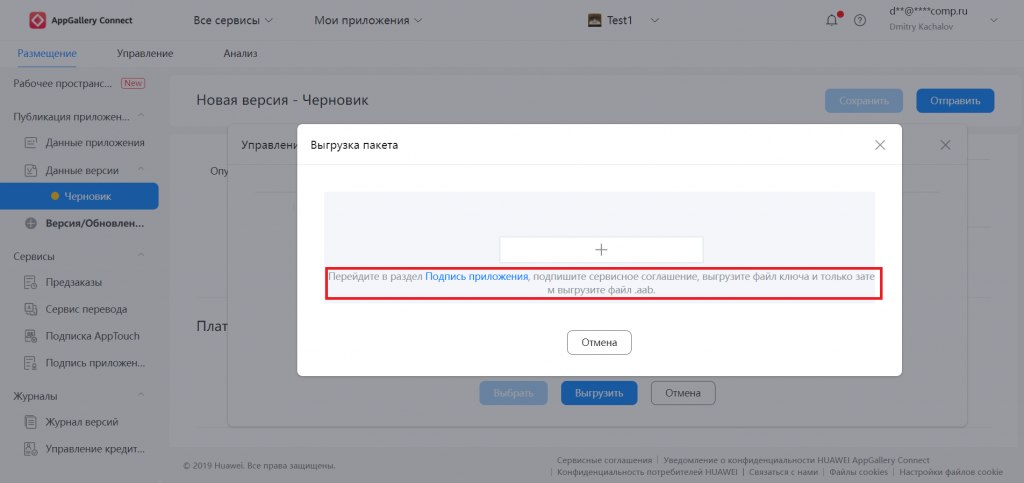
Заполните чекбокс о принятии условий документа и нажмите кнопку «Принимаю»:
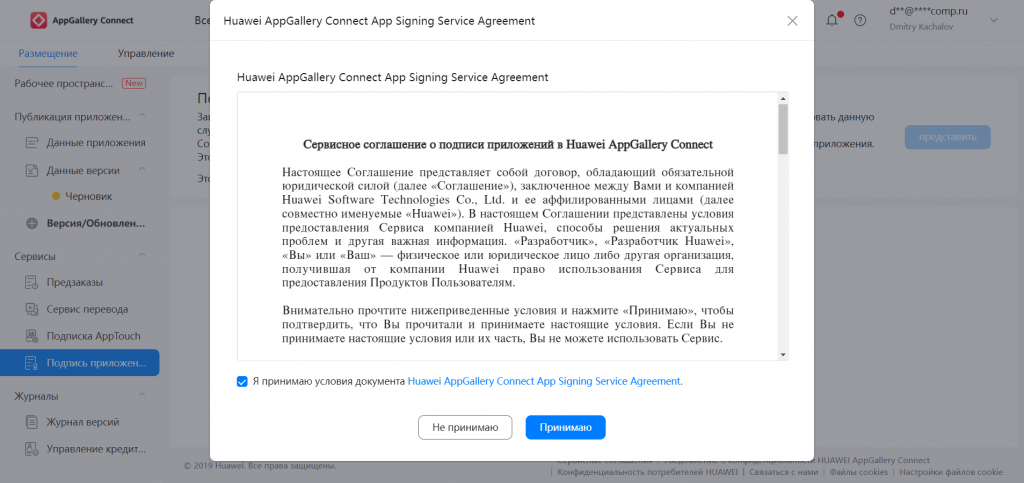
Необходимо загрузить ключ приложения:
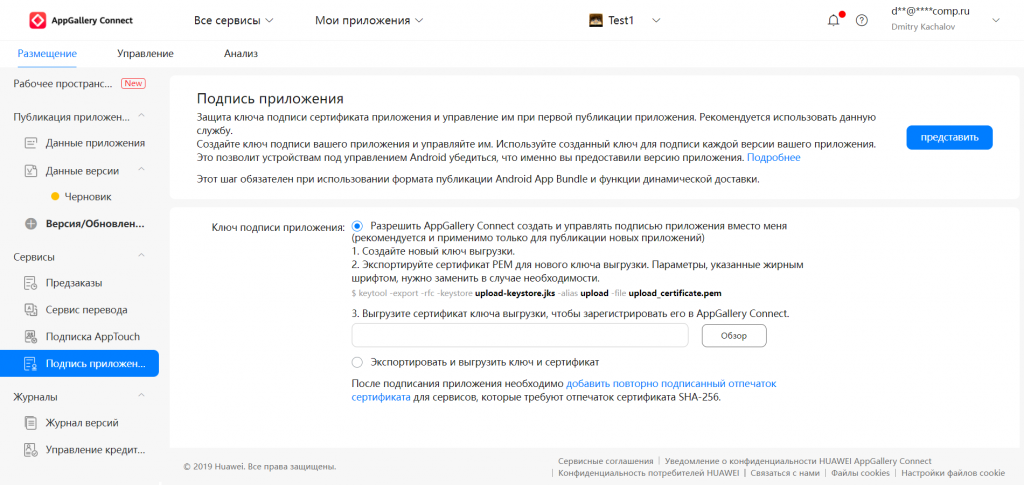
После этого шага загрузка файла приложения станет доступной (раздел «Черновик»).
Далее необходимо платежные данные, а также информацию о покупках в приложении (необязательное поле):
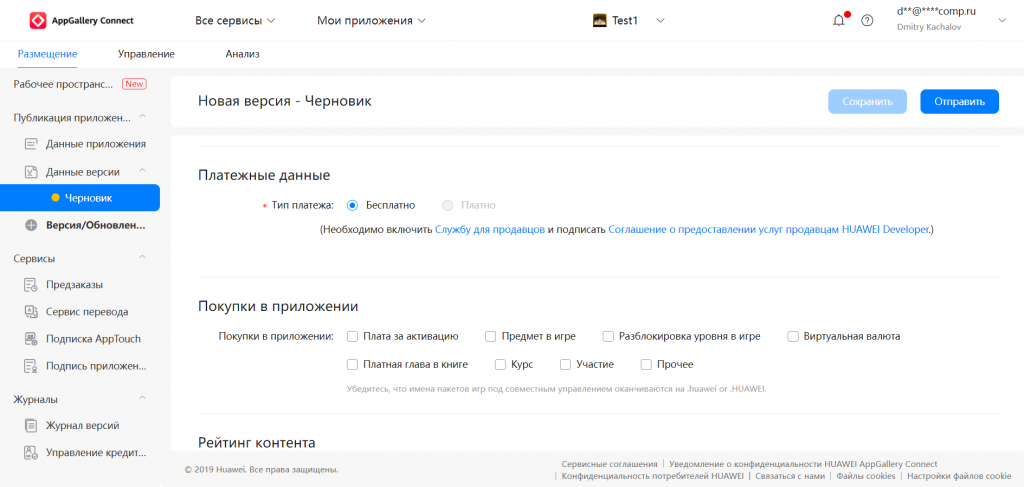
Для настройки возрастного рейтинга приложения нажмите на кнопку «Настроить», укажите возрастную категорию и внизу окна нажмите «ОК»:
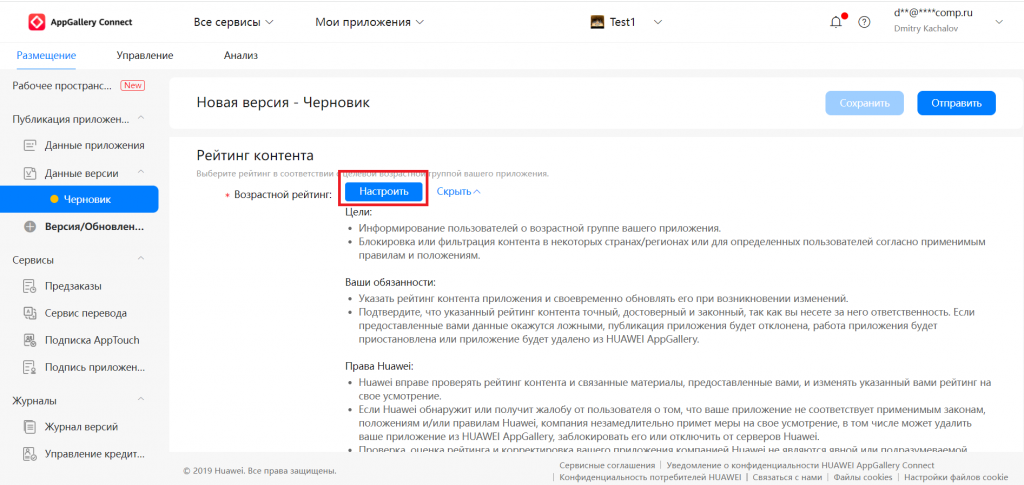
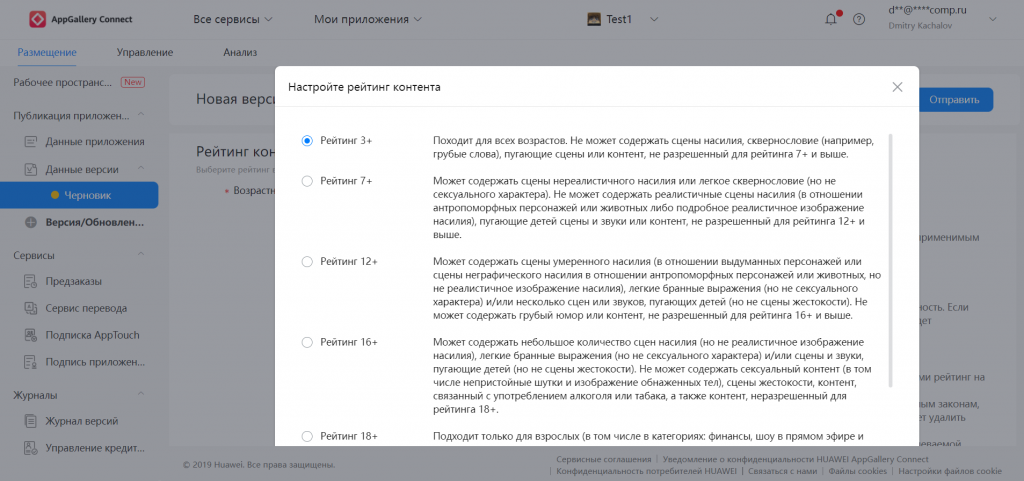
Выбранная возрастная категория отобразится в таблице:
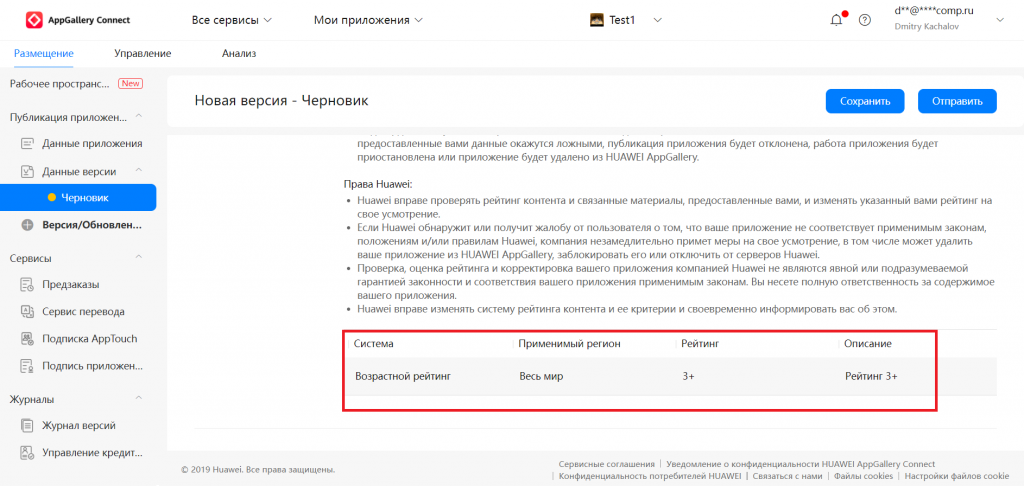
Укажите ссылку на политику конфиденциальности и отметьте необходимость отображения тегов конфиденциальности (необязательно поле):
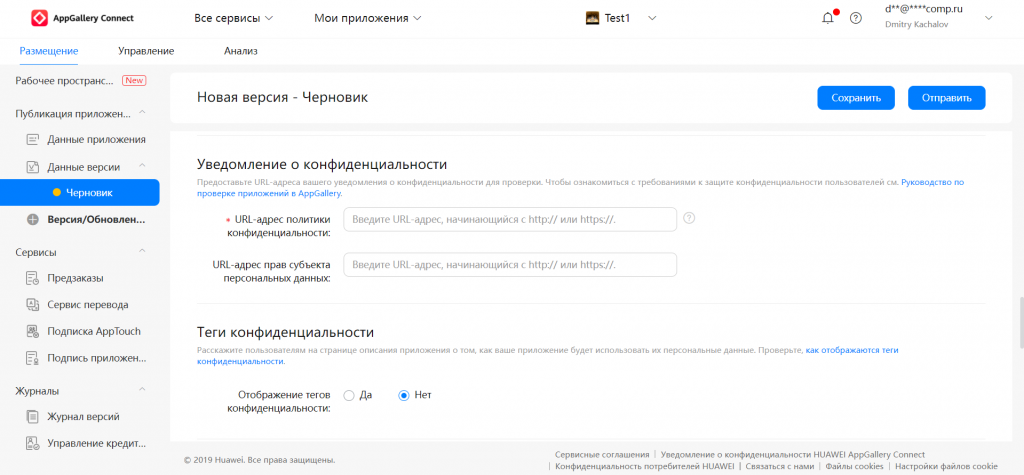
Заполните информацию об авторском праве:
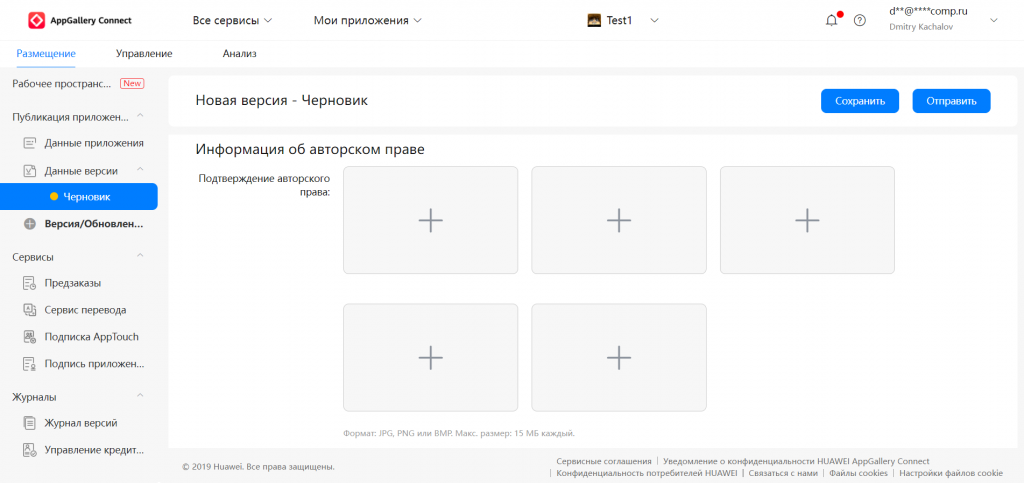
ааа

При необходимости можно указать данные для проверки приложения специалистом (необязательное поле). Завершающим шагом выберите время публикации приложения. После заполнения всех пунктов нажмите кнопку «Отправить»:
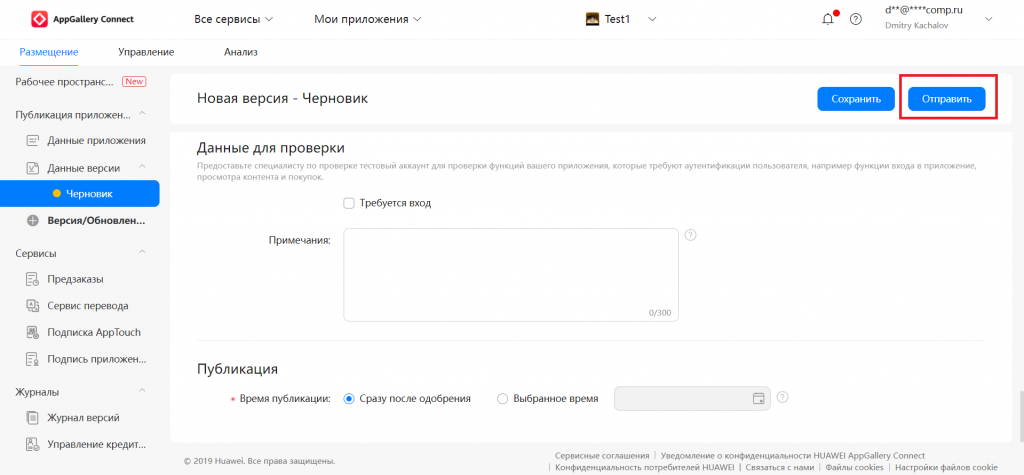
После отправки данных статус вашего приложения поменяется на «Выполняется проверка». Проверка приложения занимает от 3 до 5 рабочих дней. Если приложение не пройдет проверку, на ваш адрес эл. почты будет отправлено уведомление с информацией о причинах отказа.
